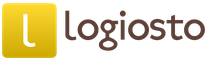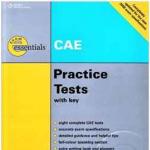Удобная таблица для учета доходов и расходов. Шаблон Excel для домашней бухгалтерии
А вам приходилось мучительно вспоминать «Ну куда же делись эти сто (пятьсот, тясяча) рублей?!»
Возможно после этого вы решали записывать все расходы, а может быть даже и начинали это делать. И вскоре вы это бросили. Не стоит винить в этом себя. Может быть просто у Вас не было удобного инструмента?
У меня есть простая и наглядная Excel-таблица, которая не только учитывает доходы и расходы, но с учетом ожидаемых трат и поступлений планирует не очень сложный бюджет, например: личные доходы, семейный бюджет, бюджет малого бизнеса. Посмотрите, может быть она вам тоже подойдет.
Создавалась для решения только насущных задач
Не содержит лишнего и усложняющего
Я делал эту таблицу постепенно, для своих личных потребностей. Просто возникла необходимость вести учет семейных доходов и расходов. Потом стало понятно, что в силу обычной человеческой забывчивости не все суммы вносятся своевременно и надо периодически все упорядочивать по дате. Потом возникла потребность планировать будущие поступления и расходы.
В новой версии добавлена возможность вести учет по нескольким счетам и группировать доходы и расходы по статьям .
Я не задавался вопросом: а что будет, если мне придется вести учет в трех валютах, как их конвертировать, по какому курсу, и как вести историю курсов валют. И другими вопросами из серии «а что будет, если вдруг?» я тоже не задавался.
Поэтому получилась простая и удобная таблица. Я пользуюсь ею с 2008 года. Сейчас я веду учет всех своих доходов и расходов, включая поступления и платежи на расчетном счете своего ИП в банке.
Просто, компактно, наглядно
Эта Excel-таблица дает возможность вести учет доходов и расходов просто, компактно и наглядно. Плюс позволяет планировать и анализировать доходы и расходы.
- Просто — Вводим числа в колонки. Приход с плюсом, расход с минусом. Все остальные расчеты делает таблица.
- Компактно — Все доходы и расходы за месяц в одном месте, на одном листе.
- Наглядно — Графики входящих и исходящих остатков и оборотов, прихода, расхода и суммарных оборотов по статьям.
- Дает чувство уверенности — вводим планируемые доходы и расходы и видим как будет складываться ситуция с деньгами. Если напряженно — можно успеть подготовиться: пренести расходы на другое время, сэкономить, занять или пошерстить дебиторов.
- Облегчает анализ — каждую сумму прихода и расхода помечаем нужной статьей. Таблица считает суммарные обороты по статьям.
Чем эта Excel-таблица лучше
других программ ведения семейного бюджета?
Главное достоинство — простота и наглядность
При разработке любой программы стараются (я сам программист и знаю) включить в нее максимум возможностей на все случаи ее использования. В новые версии программы добавляют новые настройки, новые кнопки, новые сложные способы ее применения. Потом говорят пользователю: мы тут постарались, будь добр постарайся тоже, изучи как всем этим пользоваться.
Это делается из очень простых соображений: повысить «воспринимаемую ценность» и обогнать конкурентов. Удобство работы с программой часто приносится в жертву. В результате обычный человек ипользует только одну десятую возможностей программы.
Я делал свою таблицу совершенно из других соображений, простота и удобство стояли на первом месте.
Как получить
Описание
Таблица предназначена для учета доходов и расходов по нескольким счетам (до пяти). Предполагается что на одном листе учитываются операции одного месяца. Каждую фактически сделанную операцию (доход или расход) можно отнести к одной из статей. Кроме фактически сделанных операций можно вводить суммы планируемых операций с целью определения моментов нехватки средств.
Названия статей при вводе операций выбираем из выпадающего списка. Список статей можно редактировать: добавлять, удалять, изменять названия. Таблица рассчитывает остатки и обороты по каждому счету, каждой статье и общие. Кроме того, можно вычислять обороты по указанной статье за указанный период.
В исходном состоянии таблица состоит из трех листов. Два листа с пояснениями и один рабочий лист. Он содержит данные, которые могут служить примером. Новые рабочие листы добавляются кнопкой Новый месяц/лист . Для каждого месяца предназначен отдельный лист.
Таблица защищена от случайных изменений (а проще говоря — от порчи формул), ячейки для ввода данных (не защищенные) выделены голубоватым фоном. Как при необходимости снять защиту написано на первом листе таблицы.
Итоги
Таблица начинается с итогов.
В верхней части таблицы
- Вводятся входящие остатки
- Рассчитываются суммарные приход и расход .
- Рассчитываются исходящие остатки с учетом сделанных операций . Далее — исходящие остатки.
- Рассчитываются исходящие остатки с учетом планируемых операций . Далее — планируемые остатки.
Здесь же вводятся фактические исходящие остатки (далее — фактические остатки). Если вы забываете записывать некоторые операции, фактические и расчетные исходящие остатки будут отличаться.
Эта часть таблицы содержит, пожалуй, самую важную информацию. Поэтому она закреплена и всегда находится перед глазами при прокрутке. При желании закрепление области можно снять.
Учет доходов и расходов ведется по нескольким счетам и, кроме того, между этими счетами тоже возможны платежи. Такие внутренние платежи называются «зеркальными» . Эти зеркальные платежи существенно увеличивают общие суммы прихода и расхода. Поэтому возникает проблема расчета реальной общей суммы прихода и общей суммы расхода по всем счетам без учета зеркальных платежей. Таблица решает эту проблему.
Ниже остатков и суммарных прихода / расхода выводятся суммы общего прихода и расхода по всем счетам без учета зеркальных платежей и без планируемых. Т.е. сколько реально поступило и сколько реально потрачено. Ниже будет приведен пример.
Как видно на скриншоте (образе экрана), суммарный приход по всем счетам 47 500, но если убрать зеркальные платежи расход с расчетного счета / приход на карту и расход с карты / приход в наличные , то на самом деле суммарный приход 21 500.
Полученные доходы, сделанные расходы

Дата . Текущая дата вставляется нажатием Ctrl+; (символ «;» на той же клавише где буква «ж»). Жирным выделяются даты суббот и воскресений, это делает таблица.
Операция , Операции расхода вводятся со знаком минус. Красным расход помечает сама таблица. Пояснения можно писать справа в столбце Комментарий или в примечании к ячейке (Shift+F2).
Статья доходов / расходов выбирается из выпадающего списка. Список автоматически формируется из списка статей, которые вы вводите в нижней части листа. Эта часть будет показана далее.
В исходном состоянии эта часть таблицы содержит 100 строк для ввода сумм доходов и расходов. В таблице есть подробная инструкция как правильно вставить строки, если понадобится, без порчи форму.
Планируемые доходы и расходы
Дата операции вводится в столбец Дата . Текущая дата — Ctrl+;.
Суммы операций вводятся в столбец Операция , Операции расхода вводятся со знаком минус. Правее, в соседней ячейке вычисляется остаток с учетом введенной операции.
Обороты за период по указанной статье
Статья выбирается из выпадающего списка.
Статьи и Обороты суммарно по статьям

В столбце Статья список статей доходов и расходов, который мы видим в выпадающем списке при вводе сделанных доходов и расходов. Правее названия статьи суммарные обороты этой статьи по каждому счету и общие. Как правильно добавить новую статью в список подробно написано в таблице.
При изменении списка статей, автоматически меняется выпадающий список.
Список статей можно сортировать пятью способами, нажимая соответствующую кнопку. На показанном примере список отсортирован по столбцу Всего в порядке возрастания.
Графики оборотов


Как получить
Начало работы
Вы получаете таблицу заполненную примерными данными. Посмотрите на эти числа и поэкспериментируйте с ними.
Потом надо:
- Создать лист для нового месяца кнопкой Новый месяц/лист .
- Очистить лист — нажать кнопки Очистить полученные/сделанные и Очистить планируемые . Перед очисткой будет запрошено подтверждение.
- Ввести входящие остатки по всем счетам.
- Вввести фактические остатки . В начале месяца входящиий остаток должен быть равен фактическому остатоку. Расхождение должно быть равно 0.
В течение месяца
- Регулярно вводить новые фактические остатки .
- Вводить сделанные расходы и полученные доходы.
- Вводить планируемые доходы и расходы.
- По мере совершения переносить планируемые расходы/доходы в сделанные.
Более подробные инструкции содержатся в таблице.
Таблицы работают на Excel для Windows Mac
Как получить таблицу
Если вы хотите взять под контроль свои деньги — вы можете получить Excel-таблицу «», заплатив 295 руб. одним из указанных ниже способов.
За эти деньги вы получаете чувство уверенности, потому что планирующий человек всегда увереннее человека пассивного, получаете отличный инструмент анализа расходов и избавление от мучительных раздумий «куда же делись эти полторы тысячи?».

Меня зовут Владимир Прохоров
(ИП Прохоров В.В., ОГРНИП 311645410900040), я занимаюсь экономическими расчетами более 20 лет. С 1992 по 2008 год работал программистом и начальником отдела IT в банках и коммерческих организациях. Имею большой опыт в разработке программного обеспечения для банковских систем и бухгалтерии. С 2008 года разрабатываю Excel-таблицы для экономических расчетов.
Со мной можно связаться по почте [email protected]
([email protected]), по телефону +7 927 055 9473
, ВКонтакте vk.com/vvprokhorov
Я знаю о чем многие подумали: хорошо бы узнать мнение покупателей этой таблицы.
Отзывы, вопросы, пожелания и другая переписка по поводу таблиц в гостевой книге сайта »»
Я гарантирую:
- Доставка в течение нескольких часов после прихода платежа. Сроки прохождения платежа для различных способов оплаты см. ниже.
- Все таблицы заполнены данными , которые служат примером и помогают понять логику работы.
- Таблицы снабжены подробными пояснениями по заполнению и работе.
- Отвечаю на любые вопросы по работе с таблицами. Конечно, предполагается что вы знакомы с предметной областью и имеете базовые навыки работы с Excel.
При выходе новой версии:
- Стоимость обновления зависит от того, насколько увеличивается функциональность новой версии таблицы.
- Сообщения о новых версиях получают только подписчики рассылки. Форма подписки внизу страницы.
Таблица «Учет и планирование доходов и расходов
»
Вариант для Windows: 295 руб.
Вариант для Mac и Windows: 354 руб.
Таблицы работают на Excel для Windows (Excel 2007, 2010, 2013, 2016) и Mac (Excel 2011, 2016). На ОpenOffice не работают.
Телефон для вопросов оплаты и доставки +7 927 055 9473
почта [email protected]
([email protected])
Способы оплаты:
- Robokassa
- Карты Visa, MasterCard, Maestro, Мир
- Интернет-клиент Альфа-Банк, Русский Стандарт, Промсвязьбанк и др.
- Терминалы
- Салоны связи Евросеть, Связной
- Электронные деньги Яндекс.Деньги, QIWI, WebMoney, Wallet One (W1), Элекснет
- Банк
на расчетный счет Прохоров Владимир Викторович (ИП), ИНН 645400330452,
р/с 40802810711010053426, Филиал «Бизнес» ПАО «Совкомбанк» г. Москва,
К/с 30101810045250000058, БИК 044525058.Обратите внимание, что указание формы собственнсти (ИП) является обязательным.
После оформления заказа можно распечатать счет для юр. лиц
или квитанцию по форме ПД-4 для физ. лиц.Также можно получить счет , написав на [email protected] ([email protected]).
При платежах не из России в назначении платежа укажите код валютной операции {VO10100}
Например, назначение платежа:
{VO10100} По счету № ... За электронные таблицы «Учет и планирование доходов и расходов ». Без НДС.
Где VO - заглавные латинские буквы, 10100 - цифры. Фигурные скобки обязательны. Пробелы внутри фигурных скобок не допускаются.Доставка:
Cсылка на скачивание таблиц будет отправлена на указанный в заказе e-Mail после поступления денег. Если письма долго нет, проверьте папку СПАМ .
Для способа 1 (Robokassa) письмо со ссылкой отправляется автоматически, сразу после поступления денег. Обычное время поступления денег — минуты.
Для способа 2 (Банк) письмо со ссылкой отправляется после поступления платежа на расчетный счет. Время поступления денег 1-2 рабочих дня. Юридическим лицам и ИП высылаю pdf-копии накладной по форме Торг 12. Оригинал накладной высылается по запросу, в запросе укажите, пожалуйста, почтовый адрес.
Если нужны еще какие-либо документы, прошу согласовать этот вопрос ДО ОПЛАТЫ.
Дальнейшая переписка по поводу полученных таблиц
Дальнейшая переписка по поводу полученных таблиц (вопросы по работе с таблицами, обновления и т.п.) происходит через адрес, на который были отправлены таблицы . При переписке по эл.почте сохраняйте, пожалуйста, историю переписки, т.е. включайте в письмо все предыдущие письма и ответы на них. При этом помещайте Ваше сообщение вверху (перед историей).
P.S.
Если вы хотите получить рабочую версию одной таблицы и демо-версии всех остальных моих таблиц, подпишитесь на ознакомительную серию из 9 писем с кратким описанием таблицВы получаете:
- Рабочую версию таблицы «Учет доходов и расходов». Ссылка на скачивание в первом письме.
- Демо-версии остальных таблиц: Оценка стоимости бизнеса, Платежный календарь, Себестоимость, Инвестиции, Фин.анализ МСФО, Фин.анализ РСБУ, Точка безубыточности, Анализ ассортимента, Личное планирование. Ссылка на скачивание в первом письме.
- Скидку 40% (4706 руб.) на комплект из шести моих таблиц. Как получить скидку - во втором письме.
- Скидку порядка 20% на отдельные таблицы. Как получить скидку - в письме с описанием конкретной таблицы.
- Скидку 20% на новые таблицы. Срок действия скидки трое суток с момента отправки письма о новой таблице.
- Сообщения о новых таблицах.
- Сообщения о новых версиях таблиц.
- Сообщения об акциях скидок. Обычно срок действия скидки трое суток с момента отправки письма о скидке.
- Сообщения об исправленных вариантах при обнаружении ошибок.
Кроме этого, прошу учесть , что извещения об акциях скидок и выходе новых версий получают только подписчики . Никаких специальных объявлений на сайте не делается.
Не рекомендую подписываться на корпоративные почтовые ящики, т.к. есть вероятность что почтовый сервер посчитает рассылку спамом. Т.е. не вы, а системный администратор будет решать какие письма вы можете получать.
Шаблон Excel для домашней бухгалтерии
- Финансы в IT
Когда три года назад возникла необходимость вести учет доходов и расходов семейного бюджета, я перепробовал массу специализированных программ. В каждой находились какие-то изъяны, недочеты, и даже дизайнерские недоделки. После долгих и безуспешных поисков того, что мне было нужно, было решено организовать требуемое на базе шаблона Excel. Его функционал позволяет покрыть большую часть основных требований по ведению домашней бухгалтерии, а при необходимости – строить наглядные графики и дописывать собственные модули анализа.
Данный шаблон не претендует на 100% охват всей задачи, но может послужить хорошей базой для тех, кто решит пойти данным путем.
Единственное, о чем сразу хочется предупредить – для работы с данным шаблоном требуется большое пространство рабочего стола, поэтому желателен монитор 22” или больше. Поскольку файл проектировался с расчетом на удобство и отсутствие прокрутки. Это позволяет уместить данные за целый год на одном листе.
Содержимое является интуитивно понятным, но, тем не менее, бегло пробежимся по основным моментам.
При открытии файла рабочее поле делится на три большие части. Верхняя часть предназначена для ведения всех доходов. Иными словами, это те финансовые объемы, которыми мы можем распоряжаться. Нижняя, самая большая – для фиксации всех расходов. Они разбиты на основные подгруппы для удобства анализа. Справа находится блок автосуммирования итогов, чем больше заполнена таблица – тем более информативны ее данные.

Каждый вид дохода или расхода находится в строках. Столбцы разбивают поля ввода по месяцам. Например, возьмем блок данных с доходами.

Что уж там скрывать, многие получают «серые» или вообще «черные» зарплаты. Кто-то может похвастаться «белой». Для иного основную часть дохода могут составлять подработки. Поэтому, для более объективного анализа своих источников дохода выделены четыре основных пункта. Не важно, одна ячейка в дальнейшем будет заполняться или все сразу – все равно в поле «итого» будет подсчитана правильная сумма.
Расходы я постарался разбить на группы, которые были бы универсальными и подходящими для большинства людей, начавших использовать этот файл. Насколько это удалось – судить Вам. В любом случае, добавление требуемой строки с индивидуальной статьей расхода не займет много времени. Например, я сам не курю, но подсевшие на эту привычку и желающие от нее избавиться, а заодно понять, сколько на нее тратится – могут добавить пункт расхода «Сигареты». Для этого вполне достаточно базовых знаний по Excel и сейчас я не стану их касаться.

Как и выше, все расходы суммируются по месяцам в итоговой строке – это и есть та общая сумма, которая уходит у нас каждый месяц непонятно куда. Благодаря подробному разделению на группы можно легко отслеживать собственные тенденции. Например, у меня в зимние месяцы снижаются расходы на питание где-то на 30%, однако увеличивается тяга к покупке всякой ненужной ерунды.
Еще ниже располагается строка, названная «остаток». Она вычисляется как разность между всеми доходами за месяц и всеми расходами. Именно по ней можно судить, сколько денег можно откладывать, например, на депозит. Или сколько не хватает, если остаток уходит в минус.
Ну вот, в принципе, и все. Да, забыл пояснить разницу между полями «среднее (мес)» и «среднее (год)» в правом итоговом блоке. Первое, «среднее за месяц» считает средние значения только по тем месяцам, в которых были расходы. Например, Вы за год три раза (в январе, в марте и в сентябре) покупали образовательные курсы. Тогда формула поделит итоговую сумму на три и разместит в ячейке. Это позволяет более точно оценивать свои ежемесячные траты. Ну а второе, «среднее за год», всегда делит итоговую величину на 12, что более точно отражает годовую зависимость. Чем больше разница между ними – тем более нерегулярными являются эти расходы. И так далее.
Скачать файл можно
Только нищета не считает деньги: отсутствие семейного бюджета ведет к перерасходу в среднем на 15-30%. В месяц это ощутимая цифра, а в год — страшно подумать. В статье « !» мы пришли к выводу, что доходы и расходы денег обязательно . , первым пунктом которого должен стать .
Сокращение расходов ощутил на себе больше года назад. До этого часто попадались на глаза сайты и их реклама, предлагающая устанавливать программное обеспечение. Так это же надо устанавливать! И из множества программ необходимо выбрать одну… Я даже форумы с отзывами об этих программах перечитал … откладывал… На выходных установлю и с понедельника начну. Одну или две даже установил… Никогда не откладывай на завтра, то что можно сделать послезавтра.
100 USD каждому!
Большинство интересующихся понимает, что семейный бюджет составляется для:
— контроля за финансовым положением семьи;
— достижения желаемых финансовых целей — квартира, машина, отдых, образование, и т. д.;
— финансовой защиты семьи — создания денежных сбережений в виде , и .
В один прекрасный день, я всё таки пришел к необходимости упорядочить расходы, вести семейный бюджет, но и осознал своё нежелание сразу устанавливать какую-то программу. Создал файл Excel и стал вести записи. Форма приобрела свои стабильные очертания в середине второго месяца. Для того, что бы Вы не повторяли некоторые ошибки, предлагаю воспользоваться одним из шаблонов Excel с сайта microsoft.com
100 USD каждому!
И у раз Вы приняли решение начать планирование семейного бюджета, то Вам пригодятся несколько полезных советов:
- Помните, почему Вы решили вести бюджет. Не делайте это только потому, что думаете что так нужно или кто-то так сказал. Осознайте для себя причину, например, «тратить меньше чем зарабатывать» или «сократить расходы на 10%».
- Поставьте точную цель (или цели), которую Вы хотите достичь. Например, «скопить на ремонт $5 тыс. за этот год»
- Ведите точный учет доходов и расходов, чтобы быть уверенным в правильности цифр в семейном бюджете.
- Откройте сберегательный счет для откладывания денег, лучше всего депозит без возможности снятия наличных. Продумайте, как будет формироваться резервный фонд семьи.
- Будьте реалистичны. Не обещайте самому себе стать «суперменом» семейного бюджета за месяц, просто начните с малого и действуйте ежедневно.
- Крайне желательно получить поддержку от семьи или, начать вести бюджет одновременно и параллельно с другом/подругой.
- Не бойтесь пересматривать бюджет, даже радикально. Будьте гибки, выбирайте то, что работает именно для Вас. Не бывает раз и навсегда установленных цифр, мы меняемся: больше зарабатываем, больше тратим, болеем, отдыхаем, заводим домашних животных и т.д. и т.п.
- Ставьте маленькие, но достижимые цели, которые будут Вас мотивировать на более глобальные свершения.
И не забывайте радовать, вознаграждать себя и хвалить 🙂
Многие компании используют Microsoft Excel, чтобы вести учет расходов отдела или всей компании. В настоящее время Excel может использоваться на всех ПК, на которых установлена операционная система Windows. По этой причине вы можете вести учет собственных расходов, если данная программа установлена на домашнем ПК. Существует большое количество шаблонов для ведения учета расходов от Microsoft и других сайтов, последние версии Excel включают встроенный шаблон в качестве предустановленного. Также в Excel можно создать собственную динамическую таблицу для ведения учета расходов. В обоих случаях следуйте инструкции ниже.
Шаги
Работа с шаблоном Excel
- В Excel 2003, выберите «Создать» в меню «Файл». В панели задач «На моем компьютере» выберите «Новая книга», чтобы увидеть шаблоны в новом диалоговом окне.
- В Excel 2007 в меню «Файл» выберите «Создать». После этого появится диалоговое окно «Новая книга». Выберите «Установленные шаблоны» из меню «Шаблоны» в левом меню. Выберите «Личный бюджет на месяц» из «Установленных шаблонов» в центральном меню и нажмите «Создать».
- В Excel 2010 в меню «Файл» выберите «Создать». Выберите «Примеры шаблонов» в верхней части панели «Доступные шаблоны», затем среди всех примеров шаблонов выберите «Личный бюджет на месяц» и нажмите «Создать».
-
Выберите шаблон через интернет. Если предустановленные шаблоны не подходят для ведения учета ваших расходов, можно выбрать шаблон через интернет. Скачать его можно с какого-либо сайта или подключившись через Excel к Microsoft Office Online.
- Для Excel 2003 можно выбрать подходящий шаблон из интернет-библиотеки Microsoft Office по адресу https://templates.office.com/ru-ru. (Также там вы сможете найти шаблоны, предназначенные для более поздних версий Excel).
- В Excel 2007 выберите вкладку «Бюджеты» в разделе Интернет, который находится в диалоговом окне «Новая книга». Для подключения к Интернет-библиотеке шаблонов для Office у вас должен быть включен интернет.
- В Excel 2010 выберите «Бюджеты» из раздела Office.com на панели Доступные шаблоны. Для подключения у вас должен быть включен интернет.
-
Введите необходимую информацию в соответствующие поля. Информация зависит от конкретного использованного вами шаблона динамической таблицы.
Вы можете использовать предлагаемое название для динамической таблицы или изменить название. Достаточно будет указать ваше имя и текущий год в названии файла.
Выберите предустановленный шаблон. Последние версии программы включают шаблон для ведения учета личных расходов, а также шаблоны для ведения учета расходов бизнеса. Вы можете получить доступ к этим шаблонам и вести учет расходов с их помощью.
Создание собственной динамической таблицы учета расходов
- Когда вы подготовите динамическую таблицу и заголовки столбцов, можно использовать функцию «Закрепить область» для постоянного отображения заголовков, в то время как вы будете прокручивать значения вниз. Функция «Закрепить область» находится в меню «Вид» в Excel 2003 и ранних версиях и в меню «Вид», вкладка «Окно» в Excel 2007 и 2010.
-
Введите информацию о первом виде расходов в ячейку третьего ряда.
Введите формулу баланса в ячейку G3. В связи с тем, что вы впервые вводите баланс, он будет определен как разница между расходами и доходами. То, как вы это пропишете, зависит от того, что вы хотите отображать – расходы или доступные средства.
- Если вы хотите, чтобы электронная таблица отображала в первую очередь расходы, формула баланса должна быть =E3-F3, где E3 показывают расходы, а F3 доходы. При такой настройке формула покажет расходы как положительное число, размер расходов будет проще понять.
- Если вы хотите, чтобы таблица в первую очередь отображала доступные вам средства, формула баланса должна быть =F3-E3. При такой настройке таблица будет отображать положительный баланс, если ваши доходы будут выше расходов, и отрицательный баланс при обратной ситуации.
-
Введите информацию о втором виде расходов в ячейку четвертого ряда.
Введите формулу баланса в ячейку G4. Второе и последующие значения будут продолжать отображать баланс, поэтому вам нужно добавить разницу между расходами и доходами к значению баланса предыдущей записи.
- Если вы в первую очередь смотрите на расходы, формула баланса будет =G3+(E4-F4), где G3 это ячейка, которая показывает предыдущий баланс, E4 показывает расходы, а F4 отображает доходы.
- Если вы ведете таблицу для отображения наличных средств, формула баланса будет =G3+(F4-E4).
- Скобки вокруг ячеек, отображающих разницу между расходами и доходами, не обязательны. Они употребляются лишь для того, чтобы сделать формулу понятнее.
- Если вы хотите, чтобы баланс оставался пустым, пока не будет введена запись, можно использовать значение IF в формуле, так что, если дата не была введена, ячейка не будет отображать значение. Формула для такой записи будет следующей =IF(A4="","",G3+(E4-F4)), если таблица нужна для ведения расходов, и =IF(A4="","", G3+(F4-E4)), если таблица нужна для отображения наличных средств (можно не использовать скобки вокруг ячейки, которые показывают расходы и доходы, но внешние скобки использовать нужно).
-
Скопируйте баланс формулы в другие ячейки в столбце G (столбец баланса). Нажмите правой кнопкой мыши в ячейке G3, выберите «Копировать». Затем выделите ячейки, расположенные ниже в столбце. Нажмите по выбранным ячейкам правой кнопкой мыши и выберите «Вставить», чтобы вставить формулу в выбранные ячейки (в Excel 2010 выберите «Вставить» или «Вставить формулу» в меню). Формула автоматически обновит ячейки для отображения расходов, доходов и даты (если используется) из текущего ряда и баланс из ряда, находящимся сверху над текущим рядом.
-
Сохраните динамическую таблицу. Дайте ей содержательное название, например, «УчетРасходов.xls» или «ЛичныйБюджет.xls.». Как и в случае с названием шаблонов, вы можете включить в название файла свое имя и год (учтите, кавычки используются лишь для того, чтобы показать пример, не стоит использовать их в название. Расширение файла тоже не нужно указывать, это сделает сам Excel).
- Excel 2003 и более старые версии сохраняют динамические таблицы в старом формате ".xls", в то же время Excel 2007 и 2010 сохраняют таблицы в более новом, основанном на XML, формате «.xlsx», но вы можете читать и сохранять динамические таблицы и в старом «.xls» также. Если у вас несколько ПК, и вы хотите хранить таблицу на каждом из них, используйте более старый формат, если какой-то из ваших ПК имеет Excel 2003 или более старую версию, или новый формат, если на всех компьютерах установлена минимум Excel 2007.
Откройте Excel.
Введите заголовки столбцов. Предполагаемые названия и порядок: «Дата», «Категория расходов», «Примечание», «Расход», «Доход» и «Баланс». Заполните этими заголовками от ячейки A2 до G2. Вам может понадобиться сделать столбцы шире, чтобы название или значение вместились.
Когда три года назад возникла необходимость вести учет доходов и расходов семейного бюджета, я перепробовал массу специализированных программ. В каждой находились какие-то изъяны, недочеты, и даже дизайнерские недоделки. После долгих и безуспешных поисков того, что мне было нужно, было решено организовать требуемое на базе шаблона Excel. Его функционал позволяет покрыть большую часть основных требований по ведению домашней бухгалтерии, а при необходимости – строить наглядные графики и дописывать собственные модули анализа.
Данный шаблон не претендует на 100% охват всей задачи, но может послужить хорошей базой для тех, кто решит пойти данным путем.
Единственное, о чем сразу хочется предупредить – для работы с данным шаблоном требуется большое пространство рабочего стола, поэтому желателен монитор 22” или больше. Поскольку файл проектировался с расчетом на удобство и отсутствие прокрутки. Это позволяет уместить данные за целый год на одном листе.
Содержимое является интуитивно понятным, но, тем не менее, бегло пробежимся по основным моментам.
При открытии файла рабочее поле делится на три большие части. Верхняя часть предназначена для ведения всех доходов. Иными словами, это те финансовые объемы, которыми мы можем распоряжаться. Нижняя, самая большая – для фиксации всех расходов. Они разбиты на основные подгруппы для удобства анализа. Справа находится блок автосуммирования итогов, чем больше заполнена таблица – тем более информативны ее данные.

Каждый вид дохода или расхода находится в строках. Столбцы разбивают поля ввода по месяцам. Например, возьмем блок данных с доходами.

Что уж там скрывать, многие получают «серые» или вообще «черные» зарплаты. Кто-то может похвастаться «белой». Для иного основную часть дохода могут составлять подработки. Поэтому, для более объективного анализа своих источников дохода выделены четыре основных пункта. Не важно, одна ячейка в дальнейшем будет заполняться или все сразу – все равно в поле «итого» будет подсчитана правильная сумма.
Расходы я постарался разбить на группы, которые были бы универсальными и подходящими для большинства людей, начавших использовать этот файл. Насколько это удалось – судить Вам. В любом случае, добавление требуемой строки с индивидуальной статьей расхода не займет много времени. Например, я сам не курю, но подсевшие на эту привычку и желающие от нее избавиться, а заодно понять, сколько на нее тратится – могут добавить пункт расхода «Сигареты». Для этого вполне достаточно базовых знаний по Excel и сейчас я не стану их касаться.

Как и выше, все расходы суммируются по месяцам в итоговой строке – это и есть та общая сумма, которая уходит у нас каждый месяц непонятно куда. Благодаря подробному разделению на группы можно легко отслеживать собственные тенденции. Например, у меня в зимние месяцы снижаются расходы на питание где-то на 30%, однако увеличивается тяга к покупке всякой ненужной ерунды.
Еще ниже располагается строка, названная «остаток». Она вычисляется как разность между всеми доходами за месяц и всеми расходами. Именно по ней можно судить, сколько денег можно откладывать, например, на депозит. Или сколько не хватает, если остаток уходит в минус.
Ну вот, в принципе, и все. Да, забыл пояснить разницу между полями «среднее (мес)» и «среднее (год)» в правом итоговом блоке. Первое, «среднее за месяц» считает средние значения только по тем месяцам, в которых были расходы. Например, Вы за год три раза (в январе, в марте и в сентябре) покупали образовательные курсы. Тогда формула поделит итоговую сумму на три и разместит в ячейке. Это позволяет более точно оценивать свои ежемесячные траты. Ну а второе, «среднее за год», всегда делит итоговую величину на 12, что более точно отражает годовую зависимость. Чем больше разница между ними – тем более нерегулярными являются эти расходы. И так далее.
Скачать файл можно