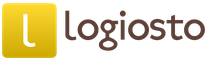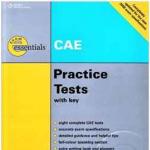Как подключиться к мобильной точки доступа. Как правильно настроить точку доступа на смартфонах с разными ос
Читайте простой способ как сделать, чтобы ваш смартфон на Андроид заработал как точка доступа. С помощью смартфона на Android можно раздавать интернет-трафик на планшеты и ноутбуки. В этой статье, мы расскажем, как превратить свой смартфон в источник раздачи Wi-Fi.
Смартфон на Андроид как точка доступа
Wi-Fi в общественных местах становится все более и более распространенным явлением, но время от времени мы попадаем в ситуации, когда Интернет нужен, а источника раздачи под рукой нет. К счастью, можно включить точку доступа на своем смартфоне, чтобы заходить в Интернет с других устройств.
В этом случае смартфон с легкостью заменяет переносной Wi-Fi роутер, который и стоит много, и используется реже.
Зачем может понадобиться использовать телефон как точку доступа Wi-Fi?
При использовании телефона в качестве точки доступа для выхода в Интернет (это явление также иногда называют тизерингом) не помешает обратить внимание на объем потребляемого трафика. Если к Wi-Fi смартфона будет подключено множество устройств, пакет интернет-трафика может очень быстро «сдуться».
Для отслеживания объема использованного мобильного трафика заходим в «Настройки» своего гаджета. Жмем на пункт «Передача данных». Не лишним будет выставить ограничение, если не подключен безлимитный интернет.
Раздаем Wi-Fi интернет с Android-смартфона
Открываем «Настройки» и под разделом «Беспроводные сети» находим строчку «Еще»
Первый раз придется немного повозиться с настройками, что мы и делаем – заходим в «Настройки точки доступа»
Вводим или переименовываем имя сети, задаем , который должен состоять минимум из 8 знаков. После этого жмем «Сохранить»
Переводим положение переключателя около строчки «Точка доступа Wi-Fi» в положение вкл
Теперь точка доступа Wi-Fi включена, чтобы ею воспользовались ваши друзья, нужно сообщить им логин и пароль. Затем можно подключаться на других устройствах к Wi-Fi так же, как и к любой другой беспроводной сети.
И не стоит забывать, что при раздаче Wi-Fi через смартфон повышается не только объем потребляемого трафика, но также и нагрузка на аккумулятор. Для более экономного расхода зарядки следует выключать точку доступа Wi-Fi в настройках, когда она не нужна
Бывают случаи, когда телефон невозможно настроить, как точку доступа. Обычно это связано со старой версией Андроида. В этом случае Вы также сможете раздать Интернет на ноутбук или компьютер, но Вам понадобиться usb кабель.
Смартфоны могут не только принимать высокоскоростное соединение, но и раздавать сигнал. Учитывая то, что сейчас услуги мобильного интернета стоят недорого, это неплохой вариант, чтобы пользоваться им на ноутбуке или другой технике через мобильное устройство.
Современный мобильный интернет не хуже домашней сети
В зависимости от операционной системы есть разные способы превратить смартфон в точку доступа. Давайте рассмотрим, как сделать это на моделях под управлением Андроид, iOS, Windows, узнаем, какое приложение необходимо для техники марки Nokia.
Не вся техника на базе Андроид может раздавать интернет, поэтому убедитесь, что в телефоне есть GSM/3G и, естественно, модуль Wi-Fi. Превратить такое устройство в модем, который будет раздавать соединение, довольно просто.
Делается это следующим способом:
- Зайдите в меню настроек, выберите раздел «Беспроводные сети».
- Откройте вкладку «Ещё…» и кликните на строку «Режим модема».
- Выбираем раздел «Точка доступа», в появившемся окне открываем настройки этого параметра.
- Появится окно для создания нового подключения, куда вы вписываете имя для сети, под которым она будет отображаться в списке, задаёте пароль и указываете тип его шифрования .
- Сохраните изменения и вернитесь в меню «Точка доступа», чтобы активировать этот способ работы.

Теперь вы можете пользоваться телефоном как маршрутизатором, к которому можно подключаться с различного оборудования. В последующем вам не требуется заново настраивать параметры, достаточно только включить строку «Точка доступа».
Ещё вы можете отслеживать, кто пользуется вашим Wi-Fi - список появится в окне «Режим модема». Дополнительно на платформе Андроид предусмотрена функция ограничения скорости, которая включается так:
- Откройте окно «Использование полосы пропускания».
- Включите строку регулирования ширины полосы пропускания.
Приложения
Есть специальные программы, при помощи которых смартфон превращается в точку доступа, к примеру, FoxFi или Wi-Fi Tethering. Ещё есть утилита Tethering Widget, которая работает как виджет. Для чего они нужны? Если вы часто используете мобильное устройство для раздачи сигнала , не слишком удобно каждый раз активировать этот способ работы через настройки, а вот наличие специальной иконки в меню существенно упрощает процесс.

Режим модема на платформе iOS
Чтобы раздавать интернет-соединение на технике под управлением iOS, сделайте следующее:
- В параметрах зайдите в раздел «Сотовая связь».
- Включите строку «Режим модема».
- Внесите необходимые данные для подключения, создайте пароль.
- В дальнейшем точка Wi-Fi будет отображаться на другом оборудовании под именем iPhone.
Создание точки доступа на Windows Phone
На технике под управлением Windows 8 настроить раздачу соединения можно так:
- В параметрах смартфона откройте раздел «Общий интернет».
- Включите режим общего доступа , после чего при необходимости вы можете изменить параметры сети - её имя или пароль.

Это всё! Как видите, в этой операционной системе включить режим модема очень просто и легко. Стоит уточнить, что максимальное количество оборудования, которое может одновременно подключиться к телефону, - не более 8 единиц.
Приложение JoikuSPot для телефонов Nokia
Чтобы сделать точку доcтупа на моделях этого производителя, потребуется программа JoikuSPot, которая есть в бесплатной и оплачиваемой версии. Загрузите её и сделайте следующее:
- Запустите приложение и подтвердите запрос на разрешение подключения к интернету внешних устройств.
- В появившемся списке выберите точку доступа, подождите, пока программа создаст на её основе подключение с названием JoikuSPot.

- После включения сети в главном меню приложения вам будет отображаться её название, кнопка «Остановить», если вы хотите прекратить соединение, и пункт «Купить полную версию…» при использовании бесплатной версии.
- Во второй вкладке меню показывается информация о подключённом оборудовании, в третьей - общие данные о работе программы.
Обратите внимание!
- При использовании утилиты смартфон потребляет большое количество энергии, соответственно, быстрее садится батарея.
- Чем больше оборудования одновременно соединено с сетью, тем ниже скорость интернета.

Как видите, настроить телефон на работу в режиме модема довольно просто, независимо от того, какая операционная система на нём установлена. Возможность пользоваться мобильным интернетом на другом оборудовании через Wi-Fi практична и пригодится каждому пользователю, особенно в случае, если нет других возможностей подключиться к сети.
Давайте поговорим о пунктах меню смартфона на базе Android, а конкретно — о пункте «Точка доступа» или «Точка доступа Wi-Fi». Что означает этот пункт меню? На самом деле все очень просто — ваш смартфон играет роль точки доступа, а значит, к нему могут подключаться другие устройства. Не разобрались? Ок, давайте так: у вас есть ноутбук, который необходимо подключить к сети интернет, но находитесь вы, допустим, на природе. Как быть? У вас также есть смартфон, который легко подключается к мобильному интернету, а значит, вам необходимо раздать с него интернет. С помощью точки доступа ноутбук можно подключить к смартфону по сети Wi-Fi и получить доступ в сеть. Это крайне полезная функция, которая наверняка когда-нибудь пригодится.
Подключитесь к мобильному интернету.

Зайдите в настройки и выберите раздел «Еще».


Включите точку доступа, переместив переключатель в положение «Вкл».

Интернет уже раздается, а если вы нажмете на строку «Настройки точки доступа Wi-Fi», то сможете задать такие данные, как имя сети, пароль или даже уровень защиты.

А после можете подключиться к точке доступа (смартфону) по Wi-Fi с помощью указанных данных. Действуйте!
Я, уже несколько раз обещал написать подробную инструкцию, в которой рассказать и показать на реальном примере настройку точки доступа (Wi-Fi роутер) , на телефонах, которые работают на операционной системе Android. Если я не ошибаюсь, то на всех Android смартфонах, есть возможно раздачи мобильного интернета по Wi-Fi на другие устройства.
Если на вашем телефоне установлен чистый Android, то скорее всего, эта функция называется “Точка доступа” . На смартфонах HTC (у меня такой) , эта функция называется “Мобильный Wi-Fi роутер” .
Что это за фишка, и как она работает, я думаю, вы уже знаете. Если нет, то сейчас в двух словах расскажу. Можно ваш телефон, который работает на Android, превратить в точку доступа, такой себе мобильный Wi-Fi роутер. Вы сможете со своего смартфона раздать интернет на другие устройства, например на телевизор, планшет, ноутбуки, другие смартфоны и т. д.
То есть, смартфон будет брать интернет, который предоставляет вам ваш провайдер и раздавать по Wi-Fi. Что это такое, я думаю, разобрались. Очень полезная фишка, учитывая то, что мобильный интернет сейчас не очень дорогой, и операторы предоставляют вполне нормальные тарифы.
Что нам понадобится?
Сам телефон на Android, настроенный и рабочий интернет (если на вашем телефоне сайты в браузере открываются, то все ок) , ну и устройства, которые вы будете подключать к своему смартфону. У меня, на HTC, можно подключить одновременно максимум 5 устройств.
Я, буду показывать на примере HTC One V. Подключать буду планшет ASUS MeMO Pad FHD 10, и ноутбук. Если у вас другой телефон, например, Samsung, LG, Lenovo и т. д., то ничего страшного, процесс настройки практически отличатся не будет.
Настройка раздачи Wi-Fi “Точка доступа” на Android
Первым делом, включите мобильный интернет. Что бы вверху, на панели уведомлений, появился соответствующий значок.
Там выбираем “Wi-Fi роутер и USB модем ” (еще может быть “Подкл. точки доступа”) . В следующем окне, нажимаем на “Настройки роутера ” (или Изм. точку доступа Wi-Fi”) .

- Имя маршрутизатора (SSID), это имя нашего Wi-Fi. Указываем любое название английскими буквами.
- Безопасность, так и оставляем WPA2.
- Пароль. Этот пароль будет использоваться для подключения к вашей сети. Минимум 8 символов. Английские буквы и цифры.
Указываем все эти параметры, и для запуска Wi-Fi роутера, ставим галочку возле “Мобильный Wi-Fi роутер” (Точка доступа Wi-Fi) . Появятся советы по подключению устройств, просто нажимаем Ok . На панели уведомлений, должен появится значок, что роутер запущен.

Все, можно подключать наши устройства к Wi-Fi.
Подключение устройств к созданной точке доступа на Android смартфоне
Включаем Wi-Fi на планшете (например) , заходим в список доступных сетей, видим там созданную нами на телефоне сеть, и выбираем ее. Вводим пароль (у меня он 11111111) , и нажимаем Подключить .

Все, можно открывать сайты.

Подключаем ноутбук
Так же, выбираем нашу сеть, и вводим пароль от сети.
Подключение установлено, сеть подключена и с доступом в интернет.

Телевизор к Wi-Fi можете подключить по этой инструкции: .
Вы можете посмотреть на телефоне, сколько устройств уже подключено. Просто нажмите на кнопку “Управление пользователем “. Правда, какой-то полезной и интересной информации вы там не увидите.
Для отключения мобильного роутера, просто снимите галочку с соответствующего пункта.

Послесловие
Как видите, все очень просто и удобно. Работает такая схема вполне стабильно (если сеть хорошая) . Не нужно забывать, что запущенный мобильный роутер, прилично разряжает батарею, которая и так не является сильной стороной устройств на Android OS.
А так, все работает и пользоваться можно. Если возникнут вопросы, задавайте их в комментариях, будем разбираться вместе. Всего хорошего!
Ещё на сайте:
Как раздать мобильный интернет со смартфона по Wi-Fi? Настраиваем точку доступа (Wi-Fi роутер) на телефоне с Android OS обновлено: Январь 25, 2018 автором: admin
Интернет на Андроид. Вопрос как сделать телефон точкой доступа WiFi, встает все чаще по мере того, как распространяются телефоны и планшеты по управлением ОС Android (Андроид). Это пошаговая инструкция с иллюстрациями.
Эта инструкция для Андроид 4. Если у вас Андроид 5 или 6, тогда прочитайте другую статью - Как раздать Интернет с Андроида 6 . В пятой и шестой версиях Андроид немного изменили интерфейс. Хотя в целом принцип тот же самый.
Аналогичные статьи для других операционных систем:
Что нужно для точки доступа WiFi на Андроид
Для того, чтобы раздать WiFi с Андроида, нужно устройство под управлением ОС Андроид. И это устройство должно иметь два сетевых интерфейса - сотовый GSM/3G модуль и WiFi модуль. Это может быть телефон (смартфон) или планшет. Но подойдет не любой телефон (смартфон) или планшет.
Бывают телефоны без модуля WiFi. Бывают планшеты без GSM/3G модуля. Если планшет не имеет встроенного GSM/3G модуля тем не менее создать на нем точку доступа тоже возможно, если этот планшет поддерживает режим USB-host (OTG) и умеет подключаться к Интернет через внешний USB модем.
Как создать точку доступа WiFi на Андроид
Настроить точку доступа на Андроид можно за одну минуту. Нужно открыть "Настройки ", затем выбрать вкладку "Беспроводные сети - Еще ". На открывшейся вкладе нажать на "Режим модема ":
В следующем окне нажать на "Точка доступа ":

В следующем окне нажать на "Настройка точки доступа ":

В открывшемся окошке нужно вписать название точки доступа (имя под которым она будет видна), выбрать защиту, ввести пароль и нажать кнопку "Сохранить ":

Примечание : пароль конечно поставьте посложнее чем 12345678. И не забудьте, что минимальная длина пароля для WPA2 равна 8 символов.
После этого вернитесь во второе окно (второй скриншот этой статьи) и убедитесь, что переключатель на "Точка доступа WiFi" в положении "Вкл.". Если он выключен тогда включите его.
Примечание : Если к этой точке доступа будет подключаться компьютер Windows XP SP2, тогда необходимо установить протокол защиты "WPA". Поскольку Windows XP SP2 не умеет работать с протоколом "WPA2"!
Примечание : В дальнейшем вам не нужно будет заново настраивать точку доступа, достаточно будет лишь включить ее:
После настройки и включения точка доступа Android будет видна с других устройств. Можно ее выбрать и подключиться к ней:





Можно пользоваться Интернет!
На планшете или телефоне вы можете увидеть устройства подключенные к точке доступа:

Можно даже установить ограничения скорости для подключаемых к точке доступа устройств:


Телефон или планшет как точка доступа WiFi
Использовать телефон или планшет как точку доступа WiFi очень удобно. Получается в прямом смысле этого слова мобильная точка доступа. Причем более практичная, чем WiFi роутеры, которые продают сотовые операторы. Такой роутер вы можете использовать только в качестве точки доступа. А по телефону можно еще и звонить, с планшета можно просматривать веб-сайты, писать письма по электронной почте и так далее.
Защита WiFi сети
Иван Сухов, 2013 г.
Если вам оказалась полезна или просто понравилась эта статья, тогда не стесняйтесь - поддержите материально автора. Это легко сделать закинув денежек на Яндекс Кошелек № 410011416229354 . Или на телефон +7 918-16-26-331 .
Даже небольшая сумма может помочь написанию новых статей:)