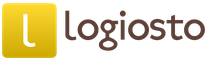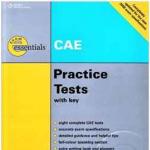Pohodlná tabuľka na evidenciu príjmov a výdavkov. Excel šablóna pre domáce účtovníctvo
A museli ste si bolestne spomenúť: "No, kam sa podelo tých sto (päťsto, tisíc) rubľov?!"
Možno ste sa potom rozhodli zapísať si všetky svoje výdavky, alebo ste to možno dokonca začali robiť. A čoskoro si to vzdal. Nevyčítaj si to. Možno ste len nemali pohodlný nástroj?
Mám jednoduchú a názornú excelovskú tabuľku, ktorá zohľadňuje nielen príjmy a výdavky, ale s prihliadnutím na očakávané výdavky a príjmy plánuje aj nie príliš zložitý rozpočet, napr.: osobný príjem, rodinný rozpočet, rozpočet malého podniku. Poobzerajte sa, možno sa bude hodiť aj vám.
Vytvorené na riešenie iba naliehavých problémov
Neobsahuje zbytočné a komplikované
Tento stolík som vyrábal postupne, pre moju osobnú potrebu. Jednoducho bolo potrebné sledovať rodinné príjmy a výdavky. Potom sa ukázalo, že kvôli bežnej ľudskej zábudlivosti nie sú všetky sumy zaplatené včas a všetko sa musí pravidelne triediť podľa dátumu. Potom vznikla potreba plánovať budúce príjmy a výdavky.
Nová verzia pridáva možnosť sledovania niekoľko účtov a skupinové príjmy a výdavky podľa článku.
Nepýtal som sa sám seba: čo by sa stalo, keby som musel viesť záznamy v troch menách, ako ich previesť, v akom kurze a ako viesť históriu výmenných kurzov. A ďalšie otázky zo série „Čo sa stane, ak náhle?“ Tiež som sa tomu nečudoval.
Preto máme jednoduchý a pohodlný stôl. Používam ho od roku 2008. Teraz si vediem evidenciu všetkých svojich príjmov a výdavkov vrátane príjmov a platieb na bežnom účte môjho fyzického podnikateľa v banke.
Jednoduché, kompaktné, prehľadné
Táto tabuľka Excel umožňuje jednoducho, kompaktne a prehľadne sledovať príjmy a výdavky. Plus vám umožňuje plánovať a analyzovať príjmy a výdavky.
- Len— Zadajte čísla do stĺpcov. Príjem s plusom, výdavok s mínusom. Všetky ostatné výpočty sa vykonávajú podľa tabuľky.
- Kompaktný— Všetky príjmy a výdavky za mesiac na jednom mieste, na jednom hárku.
- Jednoznačne— Grafy došlých a odchádzajúcich zostatkov a obratu, výnosov, nákladov a celkového obratu podľa položiek.
- Dáva pocit dôvery— zadáme plánované príjmy a výdavky a uvidíme, ako sa bude situácia s peniazmi vyvíjať. Ak je to stresujúce, môžete mať čas sa pripraviť: presunúť výdavky na iný čas, ušetriť peniaze, požičať si peniaze alebo zaplatiť za dlžníkov.
- Uľahčuje analýzu— každá suma príjmov a výdavkov je označená požadovanou položkou. V tabuľke je vypočítaný celkový obrat podľa položiek.
Prečo je táto tabuľka Excel lepšia?
iné programy rodinného rozpočtu?
Hlavnou výhodou je jednoduchosť a prehľadnosť
Pri vývoji akéhokoľvek programu sa snažia (sám som programátor a viem) do neho zahrnúť maximálne možnosti pre všetky prípady jeho použitia. Nové verzie programu pridávajú nové nastavenia, nové tlačidlá, nové komplexné spôsoby použitia. Potom používateľovi povedia: tu sme sa snažili čo najlepšie, skúste to tiež, naučte sa to všetko používať.
Deje sa tak z veľmi jednoduchých dôvodov: zvýšiť „vnímanú hodnotu“ a prekonať konkurenciu. Často sa obetuje jednoduchosť používania programu. Výsledkom je, že priemerný človek využíva len desatinu možností programu.
Stôl som vyrobil z úplne iných dôvodov, jednoduchosť a pohodlie boli na prvom mieste.
Ako získať
Popis
Tabuľka je určená na sledovanie príjmov a výdavkov pre viacero účtov (až päť). Predpokladá sa, že na jednom hárku sa berú do úvahy transakcie za jeden mesiac. Každá skutočná transakcia (výnos alebo výdavok) môže byť priradená k jednej z položiek. Okrem skutočne vykonaných transakcií môžete zadať sumy plánovaných transakcií, aby ste zistili, kedy je nedostatok finančných prostriedkov.
Pri zadávaní transakcií vyberte názvy článkov z rozbaľovacieho zoznamu. Zoznam článkov je možné upravovať: pridávať, mazať, meniť názvy. Tabuľka počíta zostatky a obraty pre každý účet, každú položku a súčet. Okrem toho si môžete vypočítať obrat za určenú položku za určené obdobie.
V počiatočnom stave sa tabuľka skladá z troch listov. Dva vysvetľujúce listy a jeden pracovný list. Obsahuje údaje, ktoré môžu slúžiť ako príklad. Nové pracovné hárky sa pridávajú pomocou tlačidla Nový mesiac/list. Na každý mesiac je samostatný hárok.
Tabuľka je chránená pred náhodnými zmenami (alebo jednoduchšie pred poškodením vzorcov), bunky na zadávanie údajov (nechránené) sú zvýraznené modrastým pozadím. Ako odstrániť ochranu v prípade potreby je napísané na prvom hárku tabuľky.
Výsledky
Tabuľka začína výsledkami.
Na vrchole tabuľky
- Predstavený počiatočné zostatky
- Vypočítané celkové príjmy a výdavky.
- Výdavky sa počítajú zostatky zohľadňujúce uskutočnené transakcie. Ďalej - odchádzajúce zostatky.
- Výdavky sa počítajú zostatky zohľadňujúce plánované operácie. Ďalej sú plánované zostatky.
Tu zadajte skutočné konečné zostatky(ďalej len skutočné zostatky). Ak zabudnete zaznamenať určité transakcie, skutočný a odhadovaný počiatočný stav sa budú líšiť.
Táto časť tabuľky obsahuje snáď najdôležitejšie informácie. Preto je napevno a pri rolovaní je vždy na očiach. V prípade potreby je možné oblasť odomknúť.
Príjmy a výdavky sa účtujú na viacerých účtoch a navyše sú možné platby aj medzi týmito účtami. Takéto interné platby sa nazývajú „zrkadlové“. Tieto zrkadlové platby výrazne zvyšujú celkové sumy príjmov a výdavkov. Preto vzniká problém vypočítať skutočnú celkovú výšku príjmov a celkovú výšku výdavkov pre všetky účty bez zohľadnenia zrkadlových platieb. Tabuľka tento problém rieši.
Pod zostatkami a celkovými príjmami/výdavkami sú zobrazené sumy celkových príjmov a výdavkov za všetky účty, okrem zrkadlových platieb a bez plánovaných. Tie. koľko sa skutočne prijalo a koľko sa skutočne minulo. Nižšie je uvedený príklad.
Ako môžete vidieť na snímke obrazovky (obrázok obrazovky), celkový príjem pre všetky účty je 47 500, ale ak odstránite zrkadlové platby výdavok z bežného účtu / prichádza na mapu A výdavok na kartu / príjem v hotovosti, potom je v skutočnosti celkový príjem 21 500,-.
Prijaté príjmy, vynaložené výdavky

dátum. Aktuálny dátum sa vloží stlačením Ctrl+; (symbol „;“ na rovnakom klávese ako písmeno „zh“). Dátumy sobôt a nedieľ sú zvýraznené tučným písmom, je to urobené v tabuľke.
Prevádzka, Výdavkové transakcie sa zadávajú so znamienkom mínus. Samotná tabuľka označuje spotrebu červenou farbou. Vysvetlivky je možné zapísať do pravého stĺpca Komentár alebo v poznámke k bunke (Shift+F2).
Položka príjmov/nákladov sa vyberie z rozbaľovacieho zoznamu. Zoznam sa automaticky generuje zo zoznamu článkov, ktorý zadáte v spodnej časti listu. Táto časť sa zobrazí ako ďalšia.
V počiatočnom stave táto časť tabuľky obsahuje 100 riadkov na zadávanie súm príjmov a výdavkov. Tabuľka obsahuje podrobné pokyny, ako v prípade potreby správne vložiť riadky bez poškodenia formulára.
Plánované príjmy a výdavky
Do stĺpca sa zadáva dátum transakcie dátum. Aktuálny dátum - Ctrl+;.
Sumy transakcie sa zadávajú do stĺpca Prevádzka, Výdavkové transakcie sa zadávajú so znamienkom mínus. Vpravo v susednej bunke sa vypočíta zvyšok s prihliadnutím na zadanú operáciu.
Obraty za obdobie podľa uvedenej položky
Článok sa vyberá z rozbaľovacieho zoznamu.
Články a obraty spolu podľa článku

V stĺpci Článok zoznam príjmových a výdavkových položiek, ktorý vidíme v rozbaľovacom zozname pri zadávaní uskutočnených príjmov a výdavkov. Napravo od nadpisu článku je celkový obrat tohto článku za každý účet a súčet. Ako správne pridať nový článok do zoznamu je podrobne popísané v tabuľke.
Keď zmeníte zoznam článkov, automaticky sa zmení aj rozbaľovací zoznam.
Zoznam článkov je možné triediť piatimi spôsobmi kliknutím na príslušné tlačidlo. V zobrazenom príklade je zoznam zoradený podľa stĺpca Celkom vo vzostupnom poradí.
Grafy otáčok


Ako získať
Začiatok práce
Dostanete tabuľku s približnými údajmi. Pozrite sa na tieto čísla a experimentujte s nimi.
Potom potrebujete:
- Tlačidlom vytvorte hárok na nový mesiac Nový mesiac/list.
- Vymazať list - stlačte tlačidlá Jasné prijaté/vytvorené A Vymazať naplánované. Pred zúčtovaním budete požiadaní o potvrdenie.
- Zadajte počiatočné zostatky vo všetkých ohľadoch.
- Zadajte skutočné zostatky. Na začiatku mesiaca sa počiatočný stav musí rovnať skutočnému zostatku. Divergencia by sa mala rovnať 0.
Do mesiaca
- Pravidelne zavádzajte nové skutočné zostatky.
- Zadajte hotový prijaté výdavky a príjmy.
- Zadajte plánované príjmy a výdavky.
- Ako to napreduje niesť plánované výdavky/príjmy k skutočným.
Podrobnejšie pokyny nájdete v tabuľke.
Stoly fungujú Excel Pre Windows Mac
Ako získať stôl
Ak chcete mať kontrolu nad svojimi peniazmi, môžete získať excelovskú tabuľku zaplatením 295 rubľov. jedným z nasledujúcich spôsobov.
Za tieto peniaze získate pocit dôvery, pretože plánujúci človek je vždy sebavedomejší ako pasívny človek, získate vynikajúci nástroj na analýzu výdavkov a zbavenie sa bolestivých myšlienok „kam sa podelo tých pätnásťtisíc?

Moje meno je Vladimír Prochorov(IP Prokhorov V.V., OGRNIP 311645410900040), ekonomickým výpočtom sa venujem už viac ako 20 rokov. V rokoch 1992 až 2008 pracoval ako programátor a vedúci IT oddelenia v bankách a komerčných organizáciách. Mám bohaté skúsenosti s vývojom softvéru pre bankové systémy a účtovníctvo. Od roku 2008 sa venujem vývoju excelovských tabuliek pre ekonomické výpočty.
Môžete ma kontaktovať poštou [chránený e-mailom]
([chránený e-mailom]), telefonicky +7 927 055 9473
, V kontakte s vk.com/vvprokhorov
Viem, čo si mnohí mysleli: bolo by pekné poznať názor kupujúcich tohto stola.
Recenzie, otázky, návrhy a iná korešpondencia týkajúca sa tabuliek v knihe návštev stránky »»
garantujem:
- Doručenie do niekoľkých hodín po prijatí platby. Nižšie nájdete časy spracovania platieb pre rôzne spôsoby platby.
- Všetky tabuľky sú naplnené údajmi, ktoré slúžia ako príklad a pomáhajú pochopiť logiku práce.
- Tabuľky s podrobnými vysvetleniami na vyplnenie a prácu.
- Odpoviem na akékoľvek otázky o práci s tabuľkami. Samozrejme sa predpokladá, že ovládate predmet a ovládate základy Excelu.
Keď vyjde nová verzia:
- cena aktualizácie závisia od toho, koľko funkcií nová verzia tabuľky zvýši.
- Správy o nových verziách Dostávajú ho iba odberatelia newslettera. Formulár na odber v spodnej časti stránky.
tabuľka " Účtovníctvo a plánovanie príjmov a výdavkov»
Možnosť Windows: 295 rubľov.
Možnosť pre Mac a Windows: 354 rubľov.
Stoly fungujú Excel Pre Windows(Excel 2007, 2010, 2013, 2016) a Mac(Excel 2011, 2016). Nefungujú na OpenOffice.
Telefónne číslo pre otázky týkajúce sa platby a doručenia +7 927 055 9473
pošty [chránený e-mailom]
([chránený e-mailom])
Spôsob platby:
- Robokassa
- karty Visa, MasterCard, Maestro, Mir
- Internetový klient Alfa-Bank, Russian Standard, Promsvyazbank atď.
- Terminály
- Komunikačné salóny Euroset, Svyaznoy
- Elektronické peniaze Yandex.Money, QIWI, WebMoney, Wallet One (W1), Elexnet
- breh
na bežný účet Vladimíra Viktoroviča Prokhorova (IP), DIČ 645400330452,
číslo účtu 40802810711010053426, pobočka "Obchod" PJSC "Sovcombank", Moskva,
C/s 30101810045250000058, BIC 044525058.Upozorňujeme, že uvedenie formy vlastníctva (IP) je povinné.
Po zadaní objednávky si môžete vytlačiť faktúru pre právnické osoby. osôb
alebo potvrdenie vo forme PD-4 pre fyzické osoby. osôbMôžete tiež dostať faktúru napísaním na [chránený e-mailom] ([chránený e-mailom]).
Pri platbách, ktoré nepochádzajú z Ruska, uveďte v účele platby kód menovej transakcie (VO10100).
Napríklad účel platby:
(VO10100) Pre faktúru č. ... Pre tabuľky " Účtovníctvo a plánovanie príjmov a výdavkov" Bez DPH.
Kde VO sú veľké latinské písmená, 10100 sú čísla. Vyžadujú sa kučeravé traky. Vo vnútri zložených zátvoriek nie sú povolené medzery.Doručenie:
Na e-mail uvedený v objednávke Vám bude po prijatí peňazí zaslaný odkaz na stiahnutie tabuliek. Ak tam dlho nie je žiadne písmeno, skontrolujte priečinok NEVYŽIADANÁ POŠTA.
Pre cestu 1 (Robokassa) list s odkazom sa odošle automaticky ihneď po prijatí peňazí. Obvyklá doba prijatia peňazí je minút.
Pre cestu 2 (Banka) list s odkazom je zaslaný po prijatí platby na bankový účet. Čas na prijatie peňazí je 1-2 pracovné dni. Právnické osoby a jednotliví podnikatelia Pošlem pdf kópie faktúry podľa formulára Výhodná 12. Originál faktúry bude zaslaný na vyžiadanie, v žiadosti uveďte svoju poštovú adresu.
Ak sú potrebné ďalšie dokumenty, dohodnite sa na tejto otázke PRED PLATBOU.
Ďalšia korešpondencia týkajúca sa prijatých tabuliek
Prebieha ďalšia korešpondencia ohľadom prijatých tabuliek (otázky na prácu s tabuľkami, aktualizácie a pod.). prostredníctvom adresy, na ktorú boli tabuľky odoslané. Pri korešpondencii e-mailom si prosím uložte históriu korešpondencie, t.j. zahrnúť všetky predchádzajúce listy a odpovede na ne. V tomto prípade umiestnite svoju správu na začiatok (pred príbeh).
P.S.
Ak chcete prijímať pracovná verzia jeden stôl a demo verzie všetkých ostatných moje tabuľky, prihláste sa na odber úvodnej série 9 písmen so stručným popisom tabuliekDostávate:
- Pracovná verzia tabuľky „Účtovanie príjmov a výdavkov“. Odkaz na stiahnutie v prvom písmene.
- Demo verzieďalšie tabuľky: Oceňovanie podniku, Platobný kalendár, Náklady, Investície, Finančná analýza IFRS, Finančná analýza RAS, Bod zlomu, Analýza sortimentu, Personálne plánovanie. Odkaz na stiahnutie v prvom písmene.
- 40 % zľava (4 706 RUB) za sadu šiestich mojich stolov. Ako získať zľavu je v druhom písmene.
- Asi 20% zľava do samostatných tabuliek. Ako získať zľavu - v liste s popisom konkrétneho stola.
- 20% zľava na nové stoly. Zľava platí tri dni odo dňa odoslania listu o novom stole.
- Správy o nových stoloch.
- Správy o nových verziách tabuliek.
- Správy o zľavových akciách. Zľava zvyčajne platí tri dni od dátumu odoslania listu o zľave.
- Správy o opravených možnostiach keď sa zistia chyby.
Okrem toho prosím berte do úvahy, že upozornenia na zľavové akcie a vydania nových verzií dostávajú iba predplatitelia. Na stránke sa neuvádzajú žiadne špeciálne oznámenia.
Neodporúčam odber firemných schránok, pretože... existuje možnosť, že poštový server bude považovať mailing za spam. Tie. O tom, aké e-maily môžete dostávať, nerozhodujete vy, ale správca systému.
Excel šablóna pre domáce účtovníctvo
- Financie v IT
Keď sa pred tromi rokmi objavila potreba sledovať príjmy a výdavky rodinného rozpočtu, vyskúšal som množstvo špecializovaných programov. Každý z nich mal nejaké chyby, nedostatky a dokonca aj dizajnové chyby. Po dlhom a neúspešnom hľadaní toho, čo som potreboval, bolo rozhodnuté usporiadať to, čo som potreboval, na základe šablóny Excel. Jeho funkčnosť vám umožňuje pokryť väčšinu základných požiadaviek na vedenie domáceho účtovníctva a v prípade potreby vytvárať vizuálne grafy a pridávať vlastné moduly analýzy.
Táto šablóna netvrdí, že pokrýva 100% celej úlohy, ale môže slúžiť ako dobrý základ pre tých, ktorí sa rozhodnú ísť touto cestou.
Jediné, na čo by som vás chcel hneď upozorniť, je, že práca s touto šablónou si vyžaduje veľkú plochu pracovnej plochy, preto je žiaduci 22” alebo väčší monitor. Pretože súbor bol navrhnutý s jednoduchým používaním a bez rolovania. To vám umožní umiestniť údaje za celý rok na jeden hárok.
Obsah je intuitívny, no napriek tomu si rýchlo prejdime hlavné body.
Pri otváraní súboru je pracovný priestor rozdelený na tri veľké časti. Horná časť slúži na udržanie všetkých príjmov. Inými slovami, toto sú finančné objemy, ktoré vieme spravovať. Spodný, najväčší je na zaznamenávanie všetkých výdavkov. Pre uľahčenie analýzy sú rozdelené do hlavných podskupín. Vpravo je blok pre automatické sčítanie výsledkov, čím viac je tabuľka vyplnená, tým sú jej údaje informatívnejšie.

Každý typ príjmu alebo výdavku je na riadkoch. Stĺpce rozdeľujú vstupné polia podľa mesiacov. Zoberme si napríklad blok údajov s príjmom.

Čo môžeme skrývať, mnohí dostávajú „sivé“ alebo dokonca „čierne“ platy. Niekto sa môže pochváliť tým, že je „biely“. Pre iných môže väčšina ich príjmu pochádzať zo zamestnania na čiastočný úväzok. Pre objektívnejšiu analýzu vašich zdrojov príjmu sme preto zdôraznili štyri hlavné body. Nezáleží na tom, či sa jedna bunka vyplní neskôr alebo všetky naraz - v poli „celkom“ sa stále vypočíta správna suma.
Pokúsil som sa rozdeliť náklady do skupín, ktoré by boli univerzálne a vhodné pre väčšinu ľudí, ktorí tento súbor začali používať. Ako to bolo úspešné, posúďte vy. V každom prípade pridanie požadovaného riadku s individuálnou nákladovou položkou nezaberie veľa času. Sám napríklad nefajčím, ale tí, ktorí sú na tento zlozvyk naklonení a chcú sa ho zbaviť a zároveň chápu, koľko sa na to míňa, si môžu pridať výdavkovú položku „Cigarety“. Základná znalosť Excelu na to úplne postačuje a teraz sa toho nebudem dotýkať.

Ako je uvedené vyššie, všetky výdavky sú v poslednom riadku sčítané podľa mesiacov – to je celková suma, ktorú každý mesiac minieme nikto nevie kam. Vďaka podrobnému rozdeleniu do skupín môžete jednoducho sledovať svoje vlastné trendy. Napríklad v zimných mesiacoch sa mi znížia výdavky na jedlo asi o 30%, ale chuť nakupovať všelijaké zbytočné hlúposti sa zvyšuje.
Ešte nižšia je čiara nazývaná „zvyšok“. Vypočíta sa ako rozdiel všetkých príjmov za mesiac a všetkých výdavkov. Práve podľa toho môžete posúdiť, koľko peňazí si môžete odložiť napríklad na zálohu. Alebo koľko chýba, ak je bilancia záporná.
No, to je v podstate všetko. Áno, zabudol som vysvetliť rozdiel medzi poliami „priemer (mesiac)“ a „priemer (rok)“ v pravom súhrnnom bloku. Prvý, „mesačný priemer“, vypočítava priemerné hodnoty iba za tie mesiace, v ktorých boli výdavky. Napríklad ste si kúpili vzdelávacie kurzy trikrát do roka (v januári, marci a septembri). Potom vzorec vydelí súčet tromi a umiestni ho do bunky. To vám umožní presnejšie odhadnúť vaše mesačné výdavky. No, druhý, „priemer za rok“, vždy delí konečnú hodnotu 12, čo presnejšie odráža ročnú závislosť. Čím väčší je medzi nimi rozdiel, tým sú tieto výdavky nepravidelnejšie. A tak ďalej.
Môžete si stiahnuť súbor
Len chudoba nepočíta s peniazmi: nedostatok rodinného rozpočtu vedie k nadmerným výdavkom v priemere o 15 – 30 %. Za mesiac je to hmatateľné číslo, ale za rok je strašidelné na to myslieť. V článku "!" Dospeli sme k záveru, že príjmy a výdavky peňazí sú nevyhnutné. , ktorého prvým bodom by malo byť .
Zníženie nákladov som pocítil pred viac ako rokom. Predtým som často narážal na webové stránky a ich reklamy ponúkajúce inštaláciu softvéru. Takže toto musí byť nainštalované! A z mnohých programov si treba vybrať jeden... Dokonca som si znova prečítal fóra s recenziami na tieto programy... odložte to... nainštalujem si to cez víkend a začnem v pondelok. Dokonca som nainštaloval jeden alebo dva... Nikdy neodkladajte na zajtra, čo môžete urobiť pozajtra.
100 USD každý!
Väčšina záujemcov chápe, že rodinný rozpočet sa zostavuje na:
— kontrola finančnej situácie rodiny;
- dosiahnutie želaných finančných cieľov - byt, auto, dovolenka, vzdelanie a pod.;
- finančná ochrana rodiny - vytváranie peňažných úspor vo forme, a.
Jedného pekného dňa som konečne dospel k potrebe zefektívniť výdavky a zachovať rodinný rozpočet, no uvedomil som si aj svoju nechuť okamžite nainštalovať nejaký program. Vytvoril som si excelovský súbor a začal si robiť poznámky. Forma získala svoj stabilný tvar v polovici druhého mesiaca. Aby ste sa uistili, že nebudete opakovať niektoré chyby, navrhujem použiť jednu z excelových šablón z microsoft.com
100 USD každý!
A keď sa už rozhodnete začať plánovať svoj rodinný rozpočet, bude sa vám hodiť niekoľko užitočných rád:
- Pamätajte, prečo ste sa rozhodli pre rozpočet. Nerobte to len preto, že si myslíte, že je to potrebné alebo že to niekto povedal. Uvedomte si pre seba dôvod, napríklad „míňajte menej, ako zarobíte“ alebo „znížte výdavky o 10 %.
- Stanovte si presný cieľ (alebo ciele), ktoré chcete dosiahnuť. Napríklad „ušetrite 5 tisíc dolárov na opravy v tomto roku“
- Veďte si presné záznamy o príjmoch a výdavkoch, aby ste sa uistili, že čísla vo vašom rodinnom rozpočte sú správne.
- Založte si sporiaci účet na šetrenie peňazí, najlepšie vklad bez možnosti výberu hotovosti. Zvážte, ako sa vytvorí rodinný rezervný fond.
- Buď realistický. Nesľubujte si, že sa za mesiac stanete „supermanom“ rodinného rozpočtu, začnite v malom a konajte každý deň.
- Je veľmi vhodné získať podporu od rodiny alebo začať udržiavať rozpočet v rovnakom čase a súbežne s priateľom.
- Nebojte sa upraviť svoj rozpočet, a to ani radikálne. Buďte flexibilní, vyberte si, čo vám vyhovuje. Neexistujú žiadne stanovené čísla raz a navždy; meníme sa: zarábame viac, míňame viac, ochorieme, relaxujeme, máme domáce zvieratá atď. a tak ďalej.
- Stanovte si malé, ale dosiahnuteľné ciele, ktoré vás budú motivovať k väčším úspechom.
A nezabudnite sa potešiť, odmeniť a pochváliť :)
Mnoho spoločností používa program Microsoft Excel na sledovanie výdavkov za oddelenie alebo celú spoločnosť. V súčasnosti je možné Excel používať na všetkých počítačoch s operačným systémom Windows. Z tohto dôvodu môžete sledovať svoje vlastné výdavky, ak je tento program nainštalovaný na vašom domácom počítači. Existuje veľké množstvo šablón na sledovanie výdavkov od spoločnosti Microsoft a iných stránok a najnovšie verzie Excelu obsahujú vstavanú šablónu ako predvoľbu. Môžete si tiež vytvoriť vlastnú dynamickú tabuľku v Exceli na sledovanie výdavkov. V oboch prípadoch postupujte podľa pokynov nižšie.
Kroky
Práca s excelovou šablónou
- V programe Excel 2003 vyberte položku Nový z ponuky Súbor. Na paneli úloh Na tomto počítači vyberte položku Nový zošit, aby sa šablóny zobrazili v novom dialógovom okne.
- V Exceli 2007 v ponuke Súbor vyberte položku Nový. Potom sa zobrazí dialógové okno Nová kniha. V ponuke "Šablóny" v ľavom menu vyberte položku "Nainštalované šablóny". Vyberte „Osobný mesačný rozpočet“ z „Nainštalované šablóny“ v centrálnej ponuke a kliknite na „Vytvoriť“.
- V Exceli 2010 v ponuke Súbor vyberte položku Nový. Vyberte Vzorové šablóny v hornej časti panela Dostupné šablóny, potom vyberte Osobný mesačný rozpočet zo všetkých vzorových šablón a kliknite na Vytvoriť.
-
Vyberte šablónu online. Ak prednastavené šablóny nie sú vhodné na sledovanie vašich výdavkov, môžete si vybrať šablónu online. Môžete si ho stiahnuť z akejkoľvek webovej stránky alebo pripojením cez Excel k Microsoft Office Online.
- Pre Excel 2003 si môžete vybrať vhodnú šablónu z online knižnice Microsoft Office na https://templates.office.com/ru-ru. (Tiež tu nájdete šablóny navrhnuté pre novšie verzie Excelu.)
- V programe Excel 2007 vyberte kartu Rozpočty v časti Internet v dialógovom okne Nový zošit. Ak sa chcete pripojiť k online knižnici šablón pre Office, musíte mať zapnutý internet.
- V Exceli 2010 vyberte položku Rozpočty v časti Office.com na table Dostupné šablóny. Ak sa chcete pripojiť, musíte mať zapnutý internet.
-
Do príslušných polí zadajte požadované informácie. Informácie závisia od konkrétnej šablóny dynamickej tabuľky, ktorú ste použili.
Môžete použiť navrhovaný názov pre dynamickú tabuľku alebo zmeniť názov. V názve súboru bude stačiť uviesť svoje meno a aktuálny rok.
Vyberte prednastavenú šablónu. Najnovšie verzie programu obsahujú šablónu na evidenciu osobných výdavkov, ako aj šablóny na evidenciu obchodných výdavkov. K týmto šablónam máte prístup a môžete pomocou nich sledovať svoje výdavky.
Vytvorte si vlastnú dynamickú tabuľku výdavkov
- Keď máte pripravené hlavičky dynamickej tabuľky a stĺpcov, môžete použiť funkciu Zmraziť tablu na trvalé zobrazenie hlavičiek pri posúvaní hodnôt nadol. Funkciu zmrazenia tably nájdete v ponuke Zobraziť v Exceli 2003 a starších verziách a v ponuke Zobraziť na karte Okno v Exceli 2007 a 2010.
-
Do bunky tretieho riadku zadajte informácie o prvom type výdavku.
Do bunky G3 zadajte vzorec zostatku. Keďže zostatok zadávate prvýkrát, bude definovaný ako rozdiel medzi výdavkami a príjmami. Ako to napíšete, závisí od toho, či chcete zobraziť výdavky alebo dostupné prostriedky.
- Ak chcete, aby tabuľka najprv zobrazovala výdavky, vzorec súvahy by mal byť =E3-F3, kde E3 zobrazuje výdavky a F3 zobrazuje príjmy. Pri tomto nastavení bude vzorec zobrazovať výdavky ako kladné číslo, vďaka čomu bude výška výdavkov ľahšie pochopiteľná.
- Ak chcete, aby sa v tabuľke primárne zobrazovali prostriedky, ktoré máte k dispozícii, vzorec zostatku by mal byť =F3-E3. Pri tomto nastavení sa v tabuľke zobrazí kladný zostatok, ak sú vaše príjmy vyššie ako výdavky, a záporný zostatok, ak nastane opačná situácia.
-
Do bunky štvrtého riadku zadajte informácie o druhom type výdavku.
Do bunky G4 zadajte vzorec zostatku. Druhá a ďalšie hodnoty budú naďalej vykazovať zostatok, takže rozdiel medzi výdavkami a príjmami musíte pripočítať k hodnote zostatku predchádzajúceho záznamu.
- Ak sa najprv pozriete na výdavky, vzorec súvahy by bol =G3+(E4-F4), kde G3 je bunka, ktorá zobrazuje predchádzajúci zostatok, E4 zobrazuje výdavky a F4 zobrazuje príjem.
- Ak udržiavate tabuľku na zobrazenie hotovosti, vzorec zostatku bude =G3+(F4-E4).
- Zátvorky okolo buniek zobrazujúce rozdiel medzi výdavkami a príjmami sú voliteľné. Používajú sa len na sprehľadnenie vzorca.
- Ak chcete, aby zostatok zostal prázdny až do zadania položky, môžete vo vzorci použiť hodnotu IF, takže ak nie je zadaný dátum, v bunke sa nezobrazí žiadna hodnota. Vzorec pre takýto záznam bude =IF(A4="","",G3+(E4-F4)), ak je tabuľka potrebná na udržiavanie výdavkov, a =IF(A4="","", G3+( F4-E4) ), ak je tabuľka potrebná na zobrazenie hotovosti (nemusíte použiť zátvorky okolo bunky, ktorá zobrazuje výdavky a príjmy, ale musíte použiť vonkajšie zátvorky).
-
Skopírujte zostatok vzorca do iných buniek v stĺpci G (stĺpec zostatku). Kliknite pravým tlačidlom myši do bunky G3 a vyberte možnosť Kopírovať. Potom vyberte bunky nižšie v stĺpci. Kliknite pravým tlačidlom myši na vybraté bunky a vyberte položku Prilepiť, čím vložíte vzorec do vybratých buniek (v Exceli 2010 vyberte z ponuky položku Prilepiť alebo Prilepiť vzorec). Vzorec automaticky aktualizuje bunky tak, aby zobrazovali výdavky, príjmy a dátum (ak sa používajú) z aktuálnej série a zostatok zo série nad aktuálnou sériou.
-
Uložte dynamickú tabuľku. Dajte mu zmysluplný názov, napríklad „Účtovníctvo nákladov.xls“ alebo „Osobný rozpočet.xls“. Rovnako ako pri názve šablón, aj v názve súboru môžete uviesť svoje meno a rok (poznámka, úvodzovky slúžia len na ukážku, nemali by ste ich používať v názve. Príponu súboru tiež nie je potrebné špecifikovať , Excel to urobí sám).
- Excel 2003 a staršie verzie ukladajú dynamické tabuľky v staršom formáte „.xls“, zatiaľ čo Excel 2007 a 2010 ukladajú tabuľky v novšom formáte „.xlsx“ založenom na XML, ale dynamické tabuľky môžete čítať a ukladať aj v starom formáte „. xls" rovnako. Ak máte viacero počítačov a chcete tabuľku uložiť na každom z nich, použite starší formát, ak má niektorý z vašich počítačov Excel 2003 alebo starší, alebo nový formát, ak je na všetkých počítačoch nainštalovaný aspoň Excel 2007.
Otvorte Excel.
Zadajte nadpisy stĺpcov. Navrhované názvy a poradie: Dátum, Kategória nákladov, Poznámka, Výdavky, Príjem a Zostatok. Vyplňte bunky A2 až G2 týmito nadpismi. Možno budete musieť rozšíriť stĺpce, aby vyhovovali názvu alebo hodnote.
Keď sa pred tromi rokmi objavila potreba sledovať príjmy a výdavky rodinného rozpočtu, vyskúšal som množstvo špecializovaných programov. Každý z nich mal nejaké chyby, nedostatky a dokonca aj dizajnové chyby. Po dlhom a neúspešnom hľadaní toho, čo som potreboval, bolo rozhodnuté usporiadať to, čo som potreboval, na základe šablóny Excel. Jeho funkčnosť vám umožňuje pokryť väčšinu základných požiadaviek na vedenie domáceho účtovníctva a v prípade potreby vytvárať vizuálne grafy a pridávať vlastné moduly analýzy.
Táto šablóna netvrdí, že pokrýva 100% celej úlohy, ale môže slúžiť ako dobrý základ pre tých, ktorí sa rozhodnú ísť touto cestou.
Jediné, na čo by som vás chcel hneď upozorniť, je, že práca s touto šablónou si vyžaduje veľkú plochu pracovnej plochy, preto je žiaduci 22” alebo väčší monitor. Pretože súbor bol navrhnutý s jednoduchým používaním a bez rolovania. To vám umožní umiestniť údaje za celý rok na jeden hárok.
Obsah je intuitívny, no napriek tomu si rýchlo prejdime hlavné body.
Pri otváraní súboru je pracovný priestor rozdelený na tri veľké časti. Horná časť slúži na udržanie všetkých príjmov. Inými slovami, toto sú finančné objemy, ktoré vieme spravovať. Spodný, najväčší je na zaznamenávanie všetkých výdavkov. Pre uľahčenie analýzy sú rozdelené do hlavných podskupín. Vpravo je blok pre automatické sčítanie výsledkov, čím viac je tabuľka vyplnená, tým sú jej údaje informatívnejšie.

Každý typ príjmu alebo výdavku je na riadkoch. Stĺpce rozdeľujú vstupné polia podľa mesiacov. Zoberme si napríklad blok údajov s príjmom.

Čo môžeme skrývať, mnohí dostávajú „sivé“ alebo dokonca „čierne“ platy. Niekto sa môže pochváliť tým, že je „biely“. Pre iných môže väčšina ich príjmu pochádzať zo zamestnania na čiastočný úväzok. Pre objektívnejšiu analýzu vašich zdrojov príjmu sme preto zdôraznili štyri hlavné body. Nezáleží na tom, či sa jedna bunka vyplní neskôr alebo všetky naraz - v poli „celkom“ sa stále vypočíta správna suma.
Pokúsil som sa rozdeliť náklady do skupín, ktoré by boli univerzálne a vhodné pre väčšinu ľudí, ktorí tento súbor začali používať. Ako to bolo úspešné, posúďte vy. V každom prípade pridanie požadovaného riadku s individuálnou nákladovou položkou nezaberie veľa času. Sám napríklad nefajčím, ale tí, ktorí sú na tento zlozvyk naklonení a chcú sa ho zbaviť a zároveň chápu, koľko sa na to míňa, si môžu pridať výdavkovú položku „Cigarety“. Základná znalosť Excelu na to úplne postačuje a teraz sa toho nebudem dotýkať.

Ako je uvedené vyššie, všetky výdavky sú v poslednom riadku sčítané podľa mesiacov – to je celková suma, ktorú každý mesiac minieme nikto nevie kam. Vďaka podrobnému rozdeleniu do skupín môžete jednoducho sledovať svoje vlastné trendy. Napríklad v zimných mesiacoch sa mi znížia výdavky na jedlo asi o 30%, ale chuť nakupovať všelijaké zbytočné hlúposti sa zvyšuje.
Ešte nižšia je čiara nazývaná „zvyšok“. Vypočíta sa ako rozdiel všetkých príjmov za mesiac a všetkých výdavkov. Práve podľa toho môžete posúdiť, koľko peňazí si môžete odložiť napríklad na zálohu. Alebo koľko chýba, ak je bilancia záporná.
No, to je v podstate všetko. Áno, zabudol som vysvetliť rozdiel medzi poliami „priemer (mesiac)“ a „priemer (rok)“ v pravom súhrnnom bloku. Prvý, „mesačný priemer“, vypočítava priemerné hodnoty iba za tie mesiace, v ktorých boli výdavky. Napríklad ste si kúpili vzdelávacie kurzy trikrát do roka (v januári, marci a septembri). Potom vzorec vydelí súčet tromi a umiestni ho do bunky. To vám umožní presnejšie odhadnúť vaše mesačné výdavky. No, druhý, „priemer za rok“, vždy delí konečnú hodnotu 12, čo presnejšie odráža ročnú závislosť. Čím väčší je medzi nimi rozdiel, tým sú tieto výdavky nepravidelnejšie. A tak ďalej.
Môžete si stiahnuť súbor