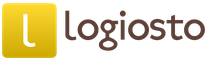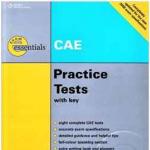Cum să activați porturile USB frontale. Cum să dezactivați sau să activați porturile USB în Windows
BIOS este un set de firmware situat pe un cip de memorie permanent situat pe placa de bază a computerului. BIOS se referă la acea parte a software-ului de sistem care este concepută pentru a oferi sistemului de operare acces direct la computer, precum și dispozitivele conectate la acesta.
Când porniți computerul personal, BIOS-ul recunoaște instantaneu dispozitivele instalate chiar înainte de pornire sistem de operare le verifică funcționalitatea și le lansează cu setările specificate. În timpul funcționării computerului, acest set de firmware este responsabil pentru funcțiile de bază de intrare/ieșire, precum și pentru calitatea interacțiunii dispozitivelor conectate între ele.
Navigare rapidă prin articol
Activați USB
Suportul USB trebuie să fie activat în BIOS, deoarece multe dispozitive se conectează la computer folosind această interfață. Pentru a activa suportul USB în BIOS, mai întâi trebuie să intrați în utilitarul de configurare BIOS urmând acești pași:
- Porniți computerul în modul normal.
- În etapa de verificare a dispozitivelor (înainte de încărcarea sistemului de operare), apăsați tasta „Ștergere” sau „Del” (uneori sunt folosite taste precum „F1”, „F2” sau „F12”).
După ce ați intrat în programul de configurare BIOS, puteți trece direct la activarea suportului USB. Acest lucru necesită:
- Găsiți elementul de meniu care conține setarea care permite suportul USB (în funcție de producătorul BIOS-ului, acesta poate fi numit „Avansat”, „Periferice” sau „Periferice integrate”).
- Selectați parametrul responsabil pentru controlerul USB (de exemplu, „Funcție USB”, „Controler USB”, „OnChip USB” sau „Dispozitiv USB”).
- Pentru a activa suportul USB, setați parametrul la „Activat”.
- Folosind elementele V1.1 și V1.1+V2.0, specificați modul de funcționare al controlerului USB (pentru a activa modul USB 2.0 împreună cu modul USB 1.1, este recomandat să selectați elementul V1.1+V2.0).
Salvarea setărilor
Pentru a nu intra în programul de configurare BIOS de fiecare dată când au fost parcurși toți pașii necesari, se recomandă salvarea setărilor specificate. Acest lucru necesită:
- În meniul principal, găsiți elementul „Salvare și ieșire din configurare” și faceți clic pe el.
- Confirmați salvarea cu tasta „Y”.
- Reporniți computerul.
După salvarea setărilor, suportul USB va fi activat automat când porniți computerul.
În acest articol ne vom da seama cum să conectăm Android la un computer/laptop prin USB ca o unitate flash și să putem transfera informații fără a utiliza o unitate flash clasică.
Acest articol este potrivit pentru toate mărcile care produc telefoane pe Android 9/8/7/6: Samsung, HTC, Lenovo, LG, Sony, ZTE, Huawei, Meizu, Fly, Alcatel, Xiaomi, Nokia și altele. Nu suntem responsabili pentru acțiunile dvs.
Înainte de Android 4.4 KitKat, era posibil să se conecteze prin USB ca o unitate flash. PC-ul a văzut dispozitivul ca pe un disc amovibil și a oferit aceleași drepturi: utilizatorul putea efectua și alte acțiuni.
Apoi, în noile versiuni de Android, modul USB a fost înlocuit cu MTP, în care a rămas doar funcția de transfer de date, iar aceeași formatare nu a funcționat.
Configurarea unei conexiuni USB
Pentru a gestiona conexiunea la un computer prin USB, aveți nevoie. Pentru a face acest lucru, adăugați la setări Android secțiunea „Pentru dezvoltatori” (dacă nu există):
- Deschideți setările.
- Accesați secțiunea „Despre telefon” sau „Despre dispozitiv”.
- „Numărul build” sau „Versiunea MIUI”.
- Apăsați (clic) pe acest articol până când vedeți un mesaj că ați devenit dezvoltator (de obicei 7-10 clicuri sunt suficiente).
După ce secțiunea pentru dezvoltatori apare în setări, puteți activa depanarea USB. Elementul este numit astfel, așa că trebuie doar să mutați glisorul în poziția „Pornit” și să confirmați rezoluția.
 Crește
Crește Acum puteți conecta dispozitivul la computer prin USB și puteți selecta modul de operare. În cele mai recente versiuni de Android, cele mai utilizate sunt:
- MTP - transferați orice fișiere de pe computer pe telefon și invers.
- PTP - transfer de fotografii, precum și transfer de fișiere neacceptate în modul MTP.
- Doar încărcare.
Conectarea în modul de stocare USB
Dacă nu vă puteți obișnui să utilizați playerul media, reveniți la modul de stocare USB. Pentru aceasta vei avea nevoie de:
- USB MASS STORAGE Enabler instalat.
Utilizarea acestei metode poate deteriora fișierele de sistem. În acest caz, va trebui să reflashați Android.
Pentru a conecta Android la computer ca unitate:
- Lansați USB MASS STORAGE Enabler.
- Acordați drepturi de superutilizator și acceptați să schimbați modul în care funcționează Selinux.
- Dacă dispozitivul este compatibil, se va deschide meniul principal al aplicației.
- Faceți clic pe „Activați stocarea în masă USB”.
 Crește
Crește Acum, atunci când este conectat la un PC, telefonul sau tableta va apărea ca o unitate. Pentru a vă conecta în modul MTP sau PTP, trebuie doar să reporniți dispozitivul. Odată ce ați terminat cu modul de stocare în masă, reveniți în aplicație și dezactivați USB MASS STORAGE.
Uneori devine necesar să dezactivați porturile USB de pe un computer sau laptop pentru a limita accesul prin conectarea unităților flash, hard disk-uriși alte dispozitive USB. Dezactivarea porturilor USB va ajuta la prevenirea conexiunii oricăror unități care ar putea fi utilizate pentru a fura informații importante sau pentru a determina virusul să vă infecteze computerul și să răspândească malware în rețeaua locală.
Restricționarea accesului la porturile USB
Să luăm în considerare 7 moduri, cu care puteți bloca porturile USB:
- Dezactivarea USB prin setările BIOS
- Modificarea setărilor de registry pentru dispozitivele USB
- Dezactivează porturile USB în Manager dispozitive
- Dezinstalarea driverelor de controler USB
- Folosind Microsoft Fix It 50061
- Folosind programe suplimentare
- Deconectarea fizică a porturilor USB
1. Dezactivează porturile USB prin setările BIOS
- Introduceți setările BIOS.
- Dezactivați toate elementele legate de controlerul USB (de exemplu, Controller USB sau Suport USB Legacy).
- După ce ați făcut aceste modificări, trebuie să salvați setările și să părăsiți BIOS-ul. Acest lucru se face de obicei folosind cheia F10.
- Reporniți computerul și asigurați-vă că porturile USB sunt dezactivate.
2. Activați și dezactivați unitățile USB utilizând Editorul de registru
Dacă dezactivarea prin BIOS nu vă convine, puteți bloca accesul direct în Windows, folosind registry.
Instrucțiunile de mai jos vă permit să blocați accesul la diferite unități USB (de exemplu, unități flash), dar alte dispozitive precum tastaturi, șoareci, imprimante, scanere vor funcționa în continuare.
- Deschideți meniul Start -> Run, introduceți comanda " regedit" și faceți clic pe OK pentru a deschide Editorul de registry.
- Continuați la secțiunea următoare
HKEY_LOCAL_MACHINE\SYSTEM\CurrentControlSet\Services\USBSTOR
- În partea dreaptă a ferestrei, găsiți elementul „ Început” și faceți dublu clic pe el pentru a edita. Introduceți valoarea " 4 » pentru a bloca accesul la dispozitivele de stocare USB. În consecință, dacă introduceți din nou valoarea „ 3 „, accesul va fi redeschis.

Faceți clic pe OK, închideți Editorul de registry și reporniți computerul.
Metoda de mai sus funcționează numai atunci când driverul controlerului USB este instalat. Dacă, din motive de securitate, driverul nu a fost instalat, setarea „Start” poate fi resetată automat la „3” atunci când utilizatorul conectează unitatea USB și Windows instalează driverul.
3. Dezactivați porturile USB în Manager dispozitive
- Faceți clic dreapta pe „ Calculator" și selectați elementul "Proprietăți" din meniul contextual. Se va deschide o fereastră în partea stângă a căreia trebuie să faceți clic pe linkul „ manager de dispozitiv».
- În arborele managerului de dispozitive, găsiți elementul " Controlere USB" și deschide-l.
- Dezactivați controlerele făcând clic dreapta și selectând elementul de meniu „Dezactivați”.

Această metodă nu funcționează întotdeauna. În exemplul prezentat în figura de mai sus, dezactivarea controlerelor (primele 2 puncte) nu a condus la rezultatul dorit. Dezactivarea celei de-a treia opțiuni (dispozitiv de stocare în masă USB) a funcționat, dar aceasta vă permite doar să dezactivați o singură instanță a dispozitivului de stocare USB.
4. Îndepărtarea driverelor controlerului USB
Alternativ, pentru a dezactiva porturile, puteți pur și simplu să dezinstalați driverul controlerului USB. Dar dezavantajul acestei metode este că atunci când utilizatorul conectează o unitate USB, Windows va verifica dacă există drivere și, dacă acestea lipsesc, va oferi să instaleze driverul. Acest lucru va permite, la rândul său, accesul la dispozitivul USB.
5. Împiedicați utilizatorii să conecteze dispozitive de stocare USB utilizând o aplicație Microsoft
O altă modalitate de a refuza accesul la unitățile USB este utilizarea Microsoft Fix It 50061(http://support.microsoft.com/kb/823732/ru - linkul se poate deschide lângă mituta). Esența acestei metode este că sunt luate în considerare 2 condiții pentru rezolvarea problemei:
- Unitatea USB nu a fost încă instalată pe computer
- Dispozitivul USB este deja conectat la computer
În cadrul acestui articol, nu vom lua în considerare această metodă în detaliu, mai ales că o puteți studia în detaliu pe site-ul Microsoft folosind linkul de mai sus.
De asemenea, trebuie remarcat faptul că această metodă nu este potrivită pentru toate versiunile de sistem de operare Windows.
6. Utilizarea programelor pentru a dezactiva/activa accesul la dispozitivele de stocare USB
Există multe programe pentru setarea interzicerii accesului la porturile USB. Să luăm în considerare unul dintre ele - programul Dezactivarea unității USB.

Programul are un set simplu de setări care vă permit să refuzați/permiteți accesul la anumite unități. USB Drive Disabler vă permite, de asemenea, să configurați alerte și niveluri de acces.
7. Deconectarea USB de la placa de bază
În timp ce deconectarea fizică a porturilor USB de pe o placă de bază este o sarcină aproape imposibilă, puteți deconecta porturile din partea frontală sau de sus a computerului prin deconectarea cablului care merge la placa de bază. Această metodă nu va bloca complet accesul la porturile USB, dar va reduce probabilitatea de a utiliza unități de către utilizatorii fără experiență și cei cărora le este pur și simplu prea leneș să conecteze dispozitivele la spatele unității de sistem.
! Plus
Interzicerea accesului la mediile amovibile prin Editorul de politici de grup
În modern versiuni Windows Este posibil să restricționați accesul la dispozitivele de stocare amovibile (inclusiv unități USB) utilizând Editorul de politici de grup local.
- Fugi gpedit.msc prin fereastra Run (Win + R).
- Treci la următoarea ramură" Configurare computer -> Șabloane administrative -> Sistem -> Acces la dispozitive de stocare amovibile»
- În partea dreaptă a ecranului, găsiți opțiunea „Unități amovibile: interziceți citirea”.
- Activați această opțiune (poziția „Activare”).

Această secțiune a politicii de grup local vă permite să configurați accesul de citire, scriere și execuție pentru diferite clase suporturi amovibile.
Este recomandat să dezactivați porturile USB ca măsură de precauție și anume atunci când conectați unități flash, unități externe sau alte dispozitive USB pentru a infecta computerul cu tot felul de viruși sau a fura date. Din aceste motive, mulți lucrători IT din birouri și companii blochează accesul la acestea. Fără să se deranjeze cu niciun program în aceste scopuri sau alte setări, pur și simplu îl deconectează de la placa de bază.
Mai jos voi da câteva exemple cu descrieri, cum să dezactivezi porturile USB de pe un computer.
Dezactivează USB în Bios
Intrăm în Bios, pentru a face acest lucru, la pornirea sau repornirea computerului, apăsăm tasta Delete de pe tastatură. Să mergem la secțiunea Advanced (Advanced BIOS features), unde ne interesează următoarea opțiune, Legacy USB Support. În mod implicit, are poziția Activat, schimbați-l în Dezactivat.

Salvați valorile modificate apăsând tasta rapidă F10 și ieșiți.
Prin registru
Folosind +R, deschideți fereastra Run și introduceți comanda Windows „regedit” (fără ghilimele). În editor mergem de-a lungul ramurului
Registrul Microsoft
HKEY_LOCAL_MACHINE\SYSTEM\CurrentControlSet\Services\USBSTOR
HKEY_LOCAL_MACHINE\SYSTEM\CurrentControlSet\Services\USBSTOR |
Găsiți parametrul DWORD „Start” și schimbați-i valoarea la „4”.

Repornim făcând mai întâi clic pe butonul „OK”.
PS: Cum se activează porturile USB? Schimbați valoarea înapoi la „3”.
manager de dispozitiv
Deschideți meniul „Start”, faceți clic dreapta pe „Computer” și accesați „Proprietăți”. În partea stângă a ecranului, faceți clic pe linkul „Manager dispozitive”. În lista afișată, căutați elementul „Controle USB”, deschideți-l și folosiți mouse-ul pentru a-l dezactiva.

Accesați „Proprietăți”.

Apoi „Drivere” și apoi faceți clic pe butonul afișat în captura de ecran de mai jos.

Îndepărtarea driverelor controlerului USB
O opțiune care are și unde să fie. Pur și simplu utilizați un program, de exemplu, CCleaner, pentru a elimina driverele de pe computer. Dezavantajul este că atunci când reporniți computerul, acesta va verifica prezența acestora și le va instala. Ceea ce va deschide din nou accesul la porturi.
Utilitar Fix It
Puteți descărca și, în același timp, afla cum îl puteți utiliza pentru a refuza accesul, urmând acest link //support.microsoft.com/ru-ru/kb/823732.
Folosind programe
Există destul de multe aplicații, este imposibil să le enumerez pe toate, dar aș dori să folosesc una. Numele său este USB Ports Disabler. Descărcați de pe link. Lansăm și apoi totul este intuitiv.
Mai întâi, faceți clic pe butonul evidențiat în figura de mai jos