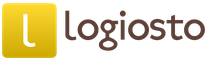Versiunea rusă. Descărcați pensule de bază pentru sai
Mica aplicație Easy Paint Tool SAI este destul de populară în rândul amatorilor și profesioniștilor din domeniul procesării grafice, datorită unicității și ușurinței de utilizare de către utilizatorii instruiți. Versiunea staționară a ansamblului poate fi descărcată de pe site-ul oficial al dezvoltatorului japonez, iar versiunea portabilă a Paint Tool SAI poate fi descărcată în limba rusă mai jos.
Paint Tool SAI: prima privire
Aplicația în sine este un editor grafic profesionist, care nu este inferior ca capabilități editorului Adobe Photoshop și Gimp. Există, de asemenea, suport complet pentru straturi și tablete grafice cu suport de presiune. Programul este mai puțin solicitant cu resursele computerului și acceptă pe deplin sisteme Windows pe 64 de biți de la 98 la Windows 7 și 10.
Descărcarea și lansarea aplicației
Separat, merită să ne gândim la problemele de încărcare și pornire a programului. Pentru versiunea oficialăÎn primul rând, se descarcă distribuția de instalare, după care se efectuează instalarea, care nu este diferită de procesele standard. Dacă vorbim despre un ansamblu portabil, puteți descărca SAI în limba rusă sub forma unei arhive, care, după despachetare, poate fi folosită ca un director separat. Adică nu este nevoie să-l instalezi sau să-l integrezi în sistem. Pentru a porni programul se folosește fișierul executabil sai.exe, care obligatoriu trebuie să-l rulați ca administrator (dacă nu se face acest lucru, sistemul va raporta pur și simplu că executarea sa este imposibilă).

Metode de lucru în redactor
Cum să desenezi în Sai? Elementar! Trebuie doar să alegeți instrumentul potrivit, cum ar fi un creion sau o perie. Lucrul în editorul Paint Tool SAI nu este deosebit de diferit de editorii de mai sus (cu excepția faptului că va trebui să înveți în plus comenzile rapide de la tastatură pentru acces rapid la anumite funcții). Majoritatea instrumentelor sunt afișate pe ecranul principal, dar dacă este necesar, puteți utiliza și panoul superior, care are funcții avansate de acces. Interesant este că scalarea imaginii deschise se face prin derulare cu rotița mouse-ului și, ca de obicei, nu trebuie să țineți apăsată tasta Ctrl. Foarte utile sunt funcțiile de modificare a parametrilor canvas și layer, care pot fi accesate din meniurile corespunzătoare din panoul principal.
Apropo, puteți descărca în plus pensule pentru Paint Tool SAI. Acest lucru va extinde semnificativ capacitățile programului.

Un număr mare de tutoriale și lecții vă vor permite să vă obișnuiți rapid cu capacitățile programului.

Avantajele și dezavantajele aplicației
În fine, referitor la aplicare practică editor, putem spune că este atât simplu în ceea ce privește efectuarea operațiunilor standard, cât și complex, deoarece interfața este oarecum supraîncărcată, iar utilizatorul mediu este puțin probabil să-și dea seama ce este prima dată. Pe de altă parte, capacitățile programului sunt destul de interesante și pot fi un concurent destul de serios pentru Photoshop, mai ales în ceea ce privește desenul și procesarea grafică în spiritul anime-ului și manga.
Modificări în Paint Tool SAI 2.0
- dimensiunea pânzei extins la 100000x100000 (pentru versiunea pe 64 de biți);
- numărul de straturi de design a fost crescut la 8190;
- noi tipuri de straturi: normal, folder, vector, formă și text;
- instrumente adăugate: forme, text, gradient, riglă și perspectivă;
- filtru nou - estompare gaussiană.
Formate de fișiere acceptate:
- sai (format din versiunea 1.0/1.2)
- sai2 (format versiunea 2.0)
- PSD (Standard Photoshop)
- psb, jpeg, png, bmp, tga.
PaintTool SAI- PaintTool SAI este un editor grafic creat special pentru artiști și ilustratori și destinat exclusiv desenului. PaintTool SAI are multe instrumente de desen care sunt foarte flexibile.
În ceea ce privește funcțiile și instrumentele de desen, acest editor nu este inferior Adobe Photoshop. PaintTool SAI acceptă diverse modele de tablete grafice. Programul are multe instrumente de desen și o paletă convenabilă care vă permite să amestecați culori precum o paletă reală. Fiecare instrument de desen are setări foarte flexibile. La fel ca Photoshop, PaintTool SAI acceptă lucrul cu straturi. Pânza poate fi scalată și rotită. Este posibil să controlați tastele rapide.
PaintTool SAI acceptă următoarele formate grafice: .psd, .sai, .jpg, .bmp, .png și .tga.
Această versiune de SAI diferă de cea obișnuită prin faptul că nu trebuie să fie piratată și instalată, nu este tăiată în niciun fel, programul este imediat dezambalat în arhivă, tot ce trebuie să faceți este să îl rulați și să începeți să desenați . Dar nu uitați că o astfel de versiune a sai este un program deja instalat și pur și simplu introdus în arhivă. Această metodă de distribuire a programelor nu este furnizată de sistem, astfel încât pot apărea probleme.
Caracteristicile acestui ansamblu:
-Texturi adăugate de la Coby17-Adăugat
-Adăugat
-S-a adăugat suport pentru fundaluri transparente în format PNG
 |
 |
 |
| Ecran furnizat |
Scopul programului de vopsire Paint Tool SAI
Systemax a dezvoltat un produs unic care este un editor grafic și un program de desen în același timp. În primul rând, Easy Paint Tool Sai se adresează artiștilor și doar începătorilor personalități creative care doresc să-și încerce mâna la arta digitală. Programul include o selecție uriașă de instrumente raster și vectoriale pentru a implementa orice sarcină. Un număr mare de pensule, texturi, filtre și efecte vă vor face munca cât mai realistă și completă posibil. Instalând pe computer cea mai recentă versiune a programului Paint Tool Sai, veți fi plăcut surprins de greutatea sa redusă și viteza mare. Lucrând cu Paint Tool Sai în limba rusă, nu veți avea dificultăți în învățarea interfeței programului.
Fereastra de lucru Paint Tool SAI în rusă
Să ne uităm la interfața în limba rusă a programului de desen Easy Paint Tool Sai. Spațiul de lucru este proiectat destul de convenabil, făcând accesul la principalele instrumente ușor și rapid. Panourile de lucru sunt aranjate în mod similar cu Adobe Photoshop, ceea ce reprezintă un avantaj suplimentar pentru utilizatorii care lucrează în diferite editori. Pe măsură ce lucrați, puteți deschide mai multe desene simultan. Folosind navigatorul și glisoarele, puteți scala, roti și redimensiona cu ușurință pânza de lucru. Panoul de amestecare a culorilor vă permite să salvați nuanțe gata făcute ca mostre pentru utilizare ulterioară. De asemenea, în versiunea completă a Paint Tool Sai, îți vor fi disponibile diverse instrumente de desen, cum ar fi pensule, un stilou, un marker, un pistol de pulverizare și multe alte atribute ale unui artist adevărat. Toate instrumentele pot fi configurate pentru a se potrivi mâinii și stilului dvs., ceea ce este foarte convenabil atunci când lucrați pe tablete.

Avantajele Paint Tool SAI fără încercare în funcțiune
- Interfață de program convenabilă și intuitivă în diferite limbi;
- O selecție uriașă de instrumente de desen cu posibilitatea de a le extinde și completa;
- Prezența instrumentelor unice și originale, care vă permite să extindeți semnificativ funcționalitatea programului;
- O bibliotecă cu efecte și filtre frumoase și interesante;
- Capacitatea programului de a lucra cu fișiere mari, ceea ce este destul de important pentru obținerea de imagini finale de înaltă calitate;
- Sprijin cantitate mare formate precum: sai, jpg, bmp, png, tga și multe altele;
- Posibilitate de lucru paralel cu alți editori grafici, de exemplu Adobe Photoshop, Manga Studio;
- Disponibilitatea unui modul pentru lucrul cu o tabletă grafică;
- Dimensiune mică a programului și lansare rapidă.
Deci, cred că nu aveți nicio îndoială cu privire la necesitatea de a încerca noua aplicație de desen Paint Tool Sai, iar oportunitatea de a descărca o versiune a programului fără o încercare ar trebui să vă dea o mare dorință de a petrece această seară într-un mod interesant și neconvențional. în felul acesta, realizându-vă potențialul creativ.
Acestea sunt instrumentele noastre. Voi vorbi despre fiecare parte a panoului separat, astfel încât să puteți înțelege mai bine despre ce vorbim:
1. Așa vor arăta pensulele tale. Desigur, am mai multe, deoarece am creat deja mai multe pensule personalizate, dar programul dvs. ar trebui să aibă o mulțime de pensule standard încorporate.
2. Și acestea sunt setările pentru pensula dvs. Aici veți face modificări atunci când vă creați propriile pensule.
Pentru a crea o perie nouă, puteți pur și simplu să copiați orice pensulă făcând clic dreapta pe ea și selectând opțiunea Duplicare - va servi ca bază pentru viitoarea pensulă. SAU, puteți face clic dreapta pe o celulă goală pentru perii pentru a deschide următorul meniu derulant:

Și să ne uităm la toate opțiunile pentru pensulele oferite:

Creion: Creionul are margini foarte dure de jur împrejur și nu se amestecă în sine în niciun fel. Acest lucru îl face ideal pentru crearea de pensule pentru creion sau pix, ideal pentru desene sau detalii fine.
Aerograf: Perie foarte pufoasă. În mod implicit, este pe jumătate transparent, dar acesta poate fi schimbat. Aerograful este ideal pentru a crea pensule foarte moi. Nu se amestecă, dar creează iluzia de amestecare prin estomparea marginilor.
Perie obișnuită: Aceasta este baza pentru ca pensulele tale să picteze ca cele tradiționale. Are margini dure, dar se amestecă bine, iar începutul și sfârșitul liniilor sunt destul de moi.
Acuarelă (WaterCol): Aceasta este baza pentru pensulele pentru acuarelă. Se amestecă perfect, dar pigmentarea culorii este slabă. Are, de asemenea, o caracteristică numită prag de amestecare. În funcție de setări, stiloul va funcționa fie ca o perie obișnuită, fie ca un instrument de amestecare.
Pentru acest tutorial voi lucra în principal PerieŞi Acuarelă (WaterCol), deoarece majoritatea pensulelor tale personalizate se vor baza pe acestea. Datorită marginilor sale dure și incapacității sale de a amesteca culorile, Creionul are o „specializare” foarte îngustă - este potrivit doar pentru arta în linie și lucrări detaliate. Pe de altă parte, avem Airbrush, care este o opțiune prea moale pentru vopsire, în majoritatea cazurilor, poate fi folosit doar ca aerograf (spray). Pe scurt, pur și simplu le lipsește funcționalitatea pe care o au Brush și WaterCol.
Acestea sunt instrumentele pensulei tale. WaterColor are aceleași funcții, plus funcția Smoothing Prs, dar mai multe despre asta mai târziu. Să ne uităm la toate opțiunile și să ne dăm seama pentru ce sunt toate.

O fereastră derulantă care începe cu modul Normal: Acest meniu controlează modul în care vor fi aplicate culorile.
Normal / Viu / Întunecat / Înmulțire

Există un câmp în apropiere Selectarea penei. Aici puteți selecta vârful stiloului sau al pensulei. Practic, aici se schimbă doar moliciunea marginii sculei. Prefer să lucrez cu o perie plată cu vârf pătrat în majoritatea cazurilor.

Rândul următor conține controlere Dimensiune. Ei fac exact ceea ce li se numesc - controlează dimensiunea periei. Din meniul derulant puteți selecta o perie mică sau mare.
Mai jos este meniul Dimensiune min. Aici puteți seta dimensiunea minimă a pensulei (în acest caz, presupunem că aveți o tabletă) cu cea mai ușoară presiune pe stilou.
După cum puteți vedea în acest exemplu, linia de sus a fost aplicată cu o dimensiune minimă mică a pensulei, în timp ce linia de jos a fost desenată cu o dimensiune minimă mare a pensulei. Ambele lovituri au fost aplicate cu aceeași presiune pe stilou.

Meniu Intensitatea culorii (Densitate) vă permite să modificați opacitatea pensulei (adică câtă culoare va fi aplicată într-o singură mișcare).

Mai jos meniu derulant (cerc simplu) iar controlerul adiacent controlează vârful pensulei și modul în care se va picta. În meniul derulant selectați vârful pensulei, iar în meniul alăturat, în funcție de numărul pe care îl setați, veți selecta cât de lat va fi vârful. Cu cât numărul este mai mic, cu atât vârful pensulei va fi mai rotunjit și, în consecință, cu cât numărul este mai mare, cu atât peria va fi mai... neobișnuită (la margini).

Urmând meniu derulant (fără textură)și controlerul adiacent sunt responsabili pentru textura pensulei. Cu cât numărul setat în meniu este mai mic, cu atât peria va fi mai „plată” (ca una standard). Dacă selectați un număr mai mare, textura de pe pensulă va fi mai vizibilă.

Pe meniu Amestecare poți alege capacitatea pensulei de a amesteca culorile.

Meniu Diluare Acest lucru este necesar pentru a controla cât de subțire va fi culoarea pensulei atunci când o aplicați pe o altă culoare. Cu cât este mai mare numărul Thin, cu atât mai mult culoarea pensulei se va nuanța la culoarea pe care a fost aplicată.

Pe meniu Persistența culorii (persistență) puteți alege cât de multă culoare va absorbi pensula când treceți peste altă culoare. Cu cât procentul este mai mare, cu atât culoarea pe care o aplicați va fi mai permanentă. În imaginea de mai jos, cursele au fost aplicate cu Durabilitate de la 0 la 100% de la stânga la dreapta.

Păstrați opacitatea: Această opțiune este puțin confuză. Sfatul explicativ spune: „Nu reduce opacitatea atunci când mutați pensula pe o zonă nevopsită”. Am testat această opțiune cu diferite culori și presiuni și ghici ce? Nu am văzut nicio diferență vizibilă. Aș lăsa acest punct neatins, dar îl poți încerca în acțiune, poate că ceva îți va funcționa.
OPȚIUNI SUPLIMENTARE
Calitate: ați putea crede că aceasta este „calitatea” mișcării pensulei, dar după ce ați testat această opțiune în diferite setări, diferența a fost neglijabilă...
Duritatea marginilor: dă o diferență aproape imperceptibilă de duritate a marginilor periei.

Densitatea minima: controlează saturația culorii liniilor cu presiunea minimă posibilă asupra stiloului de pe tabletă.

Presiune de densitate maximă: aici puteți regla luminozitatea culorii cursei cu presiune maximă pe tabletă.

Hard Soft: Acest controler reglează grosimea vârfului periei la începutul și la sfârșitul cursei.

Presă / Dens / Dimensiune / Amestecare: Aceste casete de selectare ajustează pur și simplu instrumentele pe care le vedeți. Dezactivarea acestora va dezactiva și efectele casetei de instrumente pe care le controlează.
Peria WaterCol are încă un instrument pe care Pensul obișnuit nu îl are:
Prs de netezire: Acest instrument ajustează cât de ușor apăsați stiloul, astfel încât acuarela să devină un adevărat instrument de amestecare, mai degrabă decât un simplu strat de culoare.

Asta este pentru elementele de bază ale personalizării pensulelor. Amintiți-vă cel mai important lucru: EXPERIMENT. Nu știi niciodată ce se va întâmpla în cursul unei astfel de „arbitrări” :)
Mai jos sunt câteva pensule pe care le-am creat pentru SAI.

Faceți clic pe imagine pentru a vizualiza imaginea la dimensiune completă și la calitate 100%.
Și acestea sunt pensulele pe care le folosesc cel mai des:
Copic3
Vopsea
Copic2
Creion mecanic
Papagal
Duce
Apos
Ca peria

(Nu m-am prefăcut că am cele mai originale nume >.>)
Acum puteți crea, de asemenea, vârfuri de perii noi, texturi de hârtie și texturi de pensule.
Dacă ai unul dintre ultimele versiuni SAI (să sperăm că acest lucru este adevărat), trebuie să ai un tătic care se poate face singur. Acest folder conține un șablon pentru sfaturi noi pentru pensule. Arata cam asa:
(nu uitați să îl salvați în format .bmp)
Doar desenați pe acest șablon cu un creion negru curat (este mai bine să nu folosiți gri, credeți-mă pe cuvânt) și salvați rezultatul într-un dosar "elemap". Motivul pentru care este mai bine să nu folosiți gri sau orice altă culoare este că SAI este programat să ignore aceste culori, iar când încercați să încărcați noile vârfuri de pensulă în program, acestea vor fi goale. Prin urmare, asigurați-vă că culoarea este întotdeauna neagră. Și nu acordați atenție liniilor de pe șablon, acestea nu vor fi vizibile când încărcați pensula.
Pentru a crea texturi pentru pensule și hârtie, veți avea nevoie de un fișier .BMP de culoare gri, cu dimensiunea de 512x512 pixeli. Doar salvați fișierul în folderul dorit ( brushtex pentru pensule de textura si papertex pentru texturi de hârtie).
Deci, cel mai important lucru. Vezi pictograma "start-sai"în partea de jos a listei (imaginea de mai sus). Faceți clic pe el și lansați SAI (nu utilizați fișierul obișnuit sai.exe pentru a lansa programul). În acest fel, atunci când porniți programul, acesta va găsi automat toate texturile și pensulele pe care le-ați creat și le va încărca pentru utilizare ulterioară.
Este posibil ca versiunile mai vechi de SAI să nu aibă acest fișier, iar adăugarea de noi texturi și sfaturi pentru pensule poate fi o adevărată durere. Va trebui să editați fișierul .conf pentru a activa noile texturi. Este un fel de durere în fund - dar există o mulțime de tutoriale pe DeviantArt în care oamenii vă spun cum să editați aceste fișiere, așa că, dacă aveți nevoie, nu vă lene să căutați.*
*Dacă aveți nevoie într-adevăr de un tutorial despre editarea fișierelor..
Distrează-te făcându-ți pensulele!
Descărcați un set de pensule și texturi de la DarlingMionette
Descărcați versiunea rusă a SAI
Nu puteți descărca fișiere de pe serverul nostru
Paint Tool SAI este un editor grafic conceput pentru a crea grafice vectoriale și raster. Marele avantaj este compatibilitatea cu toate versiunile de Windows și dimensiunea sa mică, ceea ce vă permite să descărcați rapid versiunea completă a Paint Tool SAI.
Caracteristicile instrumentului de vopsire sai 1.2.0.
- Interfață simplă. Nu necesită antrenament lung, îl poți înțelege intuitiv.
- Disponibilitatea tastelor rapide. Pentru cei care au lucrat anterior cu Adobe Photoshop, va fi destul de simplu, comenzile rapide de la tastatură sunt similare. În plus, există câteva completări.
- Performanță ridicată. Editorul grafic nu necesită cantități mari de resurse PC.
- Acceptă formatele majore, inclusiv .psd și formatul nativ .sai.
- Compatibil cu tableta grafica.
- Abilitatea de a desena atât grafice raster, cât și grafice vectoriale.
- Configurarea unui spațiu de lucru. Utilizatorul poate selecta ferestrele de care are nevoie în timpul lucrului și le poate distribui pe suprafață.
Unii ar putea crede că Paint Tool SAI are un design învechit, dar acesta este avantajul său. Datorită simplității sale, va deveni rapid indispensabil. În plus, îl puteți descărca gratuit.
Bună seara, prieteni!
Ghidul a fost creat de dragul lucrurilor interesante în instrumentul Paint Sai sau pur și simplu Sai.
Aici vă voi spune despre posibilitățile din acest program. În primul rând, vreau să vorbesc despre pensulele în Sai, care pot fi personalizate pentru orice subiect de desen arta desenată cu un creion, dar în Sai este ca și timpurile disponibile.

Instrumentul de vopsea Sai. Doar faceți clic

Deci, să începem Cum să configurați o perie pentru un creion obișnuit? Totul este foarte simplu, trebuie doar să utilizați setările unei pensule obișnuite pentru Pen sau alta. Prindeți-vă gândurile și luați stiloul pentru a desena!
Setări pentru pensula creion. Versiunea în engleză și rusă

Îți voi spune lucruri mai interesante mai târziu.
Astăzi vă voi vorbi și despre „Selecția conturului”.
De fapt, pentru ce este aceasta, desigur, pentru a selecta rapid un contur și a economisi timp. Pentru asta, vă voi oferi o explicație și setări interesante.
În primul rând, să selectăm conturul în sine, apoi să eliminăm „detaliile” care s-au format în timpul selecției, folosind instrumentul SelPen. Cu toate acestea, dacă treceți dincolo de linie, puteți remedia pur și simplu instrumentul SelEras elimina totul.

Selecția de perii de mai este unită printr-o singură temă - conține diverse perii cu imagini de păr, bucle și coafuri. Primul în linie este Setul de perii de păr cu perii pentru a desena fire și fire de păr individuale. Setul de perii de păr de la Lugubrum Stock conține fire de păr tip fagure. Periile pentru șuvițe ondulate de păr sunt, de asemenea, bucle și bucle. Dar periile de păr Photoshop sunt coafuri gata făcute cu care poți simula aspectul. Setul de perii de păr Photoshop oferă împletituri, iar periile de păr Lineart 3 oferă coafuri cu creion. Există, de asemenea, perii utile cu coafuri emo și coafuri anime pentru a crea un aspect.
Pentru a descărca pensulele care vă plac, faceți clic pe imaginea corespunzătoare. Pagina de descărcare se va deschide într-o fereastră nouă. Acolo, în dreapta jos a imaginii, căutați butonul „Descărcați fișierul” cu o săgeată verde, faceți clic și salvați pensulele pe computer. Atenţie! În unele cazuri, linkul de descărcare nu se află în dreapta imaginii de previzualizare, ci direct sub imaginea sub forma linkului text sau Descărcați aici.
1.Set de perii de păr

2. Perii de păr De Lugubrum Stock

3. Perii pentru șuvițe de păr ondulat

4. Perii de păr Photoshop

5. Pensule Photoshop pentru păr

6. Perii de păr Lineart 3

7. Stock Photoshop Brushes Hair

8.Perii de păr II

9. Perii de păr Anime 2

10. Perii de păr vopsite
![]()
11. Set de perii de păr 1

12.Perii de păr II
Reglaj fin PaintTool-SAI
PaintTool-SAI este ușor de configurat prin fișiere de configurare care pot fi deschise și editate într-un bloc de note Windows obișnuit (dar numai în el, fără Word și altele asemenea, pot adăuga coduri suplimentare fișierului care îl va strica).
Voi configura versiunea portabilă 1.0.2d (numărul versiunii poate fi găsit prin deschiderea fișierului sysinfo.txt, linia de sus), dar această descriere este potrivită și pentru versiunea 1.1.0. și cel mai probabil pentru alte versiuni.
Pentru versiunea portabilă, toate fișierele de care avem nevoie sunt în folder App, care se află în folderul principal al programului. Pentru versiunea 1.1.0 totul se află în folderul principal al programului.
Înainte de a face orice corecții, vă sfătuiesc să faceți o copie de rezervă a întregului folder cu programul, pentru orice eventualitate. Adică, salvați o copie a ei undeva.
Toate modificările vor intra în vigoare numai după repornirea PaintTool-SAI.
Cum să vă creați propriul preset
Mai întâi, să încercăm cel mai simplu lucru - adăugați propria dvs. presetare cu o rezoluție de fișier predefinită. Aceste presetări sunt convenabile atunci când creăm un fișier nou, pur și simplu selectăm un element cu parametrii necesari din listă, în loc să le setăm manual de fiecare dată.
Pentru a face acest lucru, trebuie să deschidem fișierul presetcvsize.conf. În captură de ecran am adăugat o traducere a valorilor pentru fiecare element. Numele de familie este numele presetului; poate fi orice, dar trebuie să fie între ghilimele. De exemplu, am adăugat o nouă presetare:
1920, 1080, 72, 0, 0, „1920 x 1080 (Full HD)”
Așa arată în SAI
Cum să adăugați propria textura în proprietățile stratului
papertex papertex.confși adăugați linia:
1, papertex\FileName.bmp
FileName.bmp
Așa arată în SAI
Cum să-ți creezi propria pensulă pentru textura
Pentru a face acest lucru, trebuie să adăugați în folder un fișier cu textura finită (format de fișier bmp, modul de culoare în tonuri de gri, dimensiune 512x512 pixeli). brushtex. Apoi deschideți fișierul brushtex.conf în notepad și adăugați linia:
1,brushtex\FileName.bmp
FileName.bmp
Așa arată în program
Cum să-ți creezi propria formă de pensulă
(doar două tipuri de forme de perie)
Tip 1
Pentru a face acest lucru, trebuie să adăugați în folder un fișier cu textura finită (format de fișier bmp, modul de culoare în tonuri de gri, dimensiune 512x512 pixeli). blotmap. Apoi deschideți fișierul în notepad brushform.confși adăugați linia:
1,blotmap\FileName.bmp
constă dintr-un cod special (unitate) și o cale către textură, FileName.bmp- numele fișierului dvs. Este de dorit ca textura să fie fără sudură.
Tipul 2
Pentru a face acest lucru, trebuie să deschideți folderul elemap. Conține fișiere grafice în format bmp care măsoară 63x63 pixeli, care pot fi editate în felul tău, folosind doar două culori - alb și negru. Calea către fișierul grafic nou creat trebuie adăugată la fișierul de configurare brushform.conf adăugând linia la acesta:
2,elemap\FileName.bmp
constă dintr-un cod special (două) și o cale către fișier, FileName.bmp- numele fișierului dvs.
Sistemul de coordonate violet pal nu trebuie să rămână vizibil, este acolo pentru ușurință de editare. Din câte am înțeles, unealta funcționează în așa fel încât să rotească forma în conformitate cu direcția de mișcare a periei. Experimentând, puteți obține propriile efecte neobișnuite.
Mi-am făcut forma pensulei pictând pur și simplu acest pătrat de 63x63 cu negru. Am numit acest formular Square_Max. Apoi am selectat setările ca în captura de ecran. Rezultatul este un instrument cu caracteristici subtile interesante. Principalul dezavantaj este că încetinește (nu ține pasul cu mâna), cu cât este mai puternică, cu atât dimensiunea imaginii editate și raza instrumentului sunt mai mari.
Cum să remediați afișarea incorectă a două nume de moduri de tranziție de culoare în setările stratului
1 - deschideți fișierul limba.conf
2 - găsiți lanțul de caractere:
„help.chm”
3 - imediat după aceasta, apăsați enter de câteva ori, mutați cursorul în sus la liniile goale rezultate și introduceți următorul text:
BlendMode_Sub = „Scădere”
BlendMode_AddSub = „Adăugați-Scădeți”
4 - salvați
Cum se schimbă limba rusă în engleză
Sunt obișnuit să folosesc versiunea în engleză a SAI. Prin urmare, mi-am schimbat limba rusă înapoi în engleză.
Pentru a schimba limba, trebuie să luați fișierul limba.conf din versiunea engleză și înlocuiți-o cu una similară din cea rusă. L-am luat din versiunea 1.1.0 și se potrivește cu versiunea portabilă 1.0.2d, dar nu chiar, trebuie să adaug ceva.
1 - deschideți fișierul limba.conf
2 - căutăm un lanț de caractere (împreună cu ghilimele):
„Bara de stare”
3 - imediat după apăsați enter, va apărea o nouă linie goală.
4 - introduceți următorul text într-o nouă linie goală:
WindowFunc_HSLMode = „Modul HSL”
5 - căutăm un lanț de caractere (împreună cu ghilimele):
„Bara de stare (&U)”
6 - imediat după apăsați enter, va apărea o nouă linie goală.
7 - introduceți următorul text într-o nouă linie goală:
WindowMenu_HSLMode = „Mod HSL (&p)”
8 - căutarea unei linii care să conţină DlgJpgSave_Title
9 - schimbare DlgJpgSave_Title pe DlgJpegSave_Title(litera latină „a fost adăugată” e")
10 - faceți același lucru pentru următoarele 10 rânduri
11 - găsiți o linie care conține un lanț de caractere:
12 - ștergeți toată această linie (împreună cu punctul și virgulă de la începutul rândului) și toate rândurile de mai jos, exact până la linia care conține lanțul de caractere (lăsăm toată această linie):
13 - salvare
Versiunea în limba engleză nu a fost încă testată pe deplin de mine, erori și operațiuni incorecte sunt posibile, așa că înlocuirea acestei versiuni se face pe riscul dvs. și, dacă este ceva, să o schimbați înapoi în rusă.
Ei bine, acesta este probabil tot tutorialul. Nu mai sunt multe de configurat acolo.
Desen fericit.