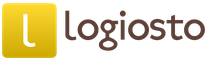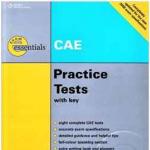Программы подключения телефона к интернету через компьютер. Получаем интернет по USB с компьютера на Android
Иногда перед пользователем стоит задача раздать интернет со своего компьютера на мобильное устройство планшет или смартфон на базе ОС Андроид. Что же в этом трудного? – наверное зададите вопрос Вы, стоит всего лишь подключиться к беспроводной сети Wi-Fi и делов то. А если самого wifi-роутера нет, а это надо сделать через USB кабель. Вот при такой задаче и возникают трудности, но это вполне решаемо.
Как подключить Андроид к интернету через компьютер используя USB кабель
Если wifi роутера нет поблизости, а скорость EDGE или 3G не устраивает, то тогда просто необходимо подключить Андроид к компьютеру, и так приступим.
Что нам для этого понадобится:
1. Компьютер с высокоскоростным интернетом и ОС Windows;
2. Android устройство(смартфон или планшет);
3. Соединительный кабель USB;
4. Специальная программа Android Debug Bridge (очень желательно).
Как раздать интернет с компьютера на Андроид
Прежде чем начать всю процедуру нужно активировать дополнительную опцию в настройках сети вашей Windows, для этого нужно зайти в сетевые подключения и поставить галочку в пункте «Разрешить другим пользователям сети использовать подключение к Интернету данного компьютера».
1. Скачать и разархивировать , она является связующим звеном между Андроид устройством и ПК;
2. Активировать режим на Андроид, как это сделать мы писали ранее;
3. Подключить смартфон или планшет через USB кабелем к ПК;
4. В той папке где Вы разархивировали программу найдите и откройте файл AndroidTool.exe;
5. В появившемся окне нажмите «Refresh» (1), затем из списка Select DNS to use (2), выберите DNS и нажмите кнопку Connect (3).
6. Перед Вами появится окно с бегущей строкой подключения (см. на картинке справа);

7. Если Все прошло правильно Вы увидите надпись в окне «Connection Done», и ПК будет раздавать интернет на Андроид смартфон или планшет;
8. Иногда на смартфоне или планшете может появится окно о просьбе предоставить прав для пользователя, нажмите «Разрешить».
Это все, теперь Ваш компьютер раздает интернет на Андроид через USB, можете смело пользоваться.
Статьи и Лайфхаки
Как выйти в интернет с компьютера через телефон, если вы не дома, а надо срочно отправить информацию по электронке? Нужно подсоединить мобильник к ПК, чтобы он выполнил роль модема.
Процедура подключения
Вначале убедитесь, что на вашем телефоне есть настройки для интернета. Но если их нет – позвоните своему оператору, чтобы выслали, после чего сохраните настройки в гаджете.Ноутбук с мобильником можно соединить при помощи блютуза, ИК-порта или кабеля.
Чтобы использовать инфракрасный порт, нужно активировать эту функцию на обоих устройствах, разместить порты друг против друга не дальше 15-ти сантиметров и дождаться, пока появится соединение.
Для применения блютуза на компьютер нужно установить определенный драйвер, а также активировать порты. Подсоединение через кабель является самым простым, поскольку время на установку ему не требуется.
После настройки и синхронизации сотового с ПК, на компьютере надо настроить GPRS-соединение, используя меню «Пуск»:
- открыть «Панель управления»;
- выбрать раздел «Телефон и модем»;
- указать в окне, которое появится, код вашего города, а из перечня предложенных модемов выбрать свой телефон;
- зайти в «Свойства модема», там открыть раздел диагностики;
- нажать на «Опросить модем», подождать ответа.
Создание нового подключения

Выполните создание подключения на ПК. Снова нужно зайти через «Пуск»:
- нажать «Подключения», выбрать раздел «Создать новое»;
- найти пункт для установки подключения вручную и зайти туда;
- нажать «Обычный модем»;
- выбрать из списка модемов свой телефон;
- указать имя поставщика, номер телефона – обычно *99#;
- в имени пользователя – свой оператор: beeline, mts, megafon;
- нажать «Готово».
- «Модем-телефон» – «Сеть», где нужно указать параметры;
- возле пунктов включения расширения LCP, а также согласования многоканальных и одноканальных подключений поставить отметки;
- далее «Свойства» – галочки, чтобы получить адреса: IP и DSN-сервера автоматически;
- нажать «Дополнительно» – снять отметку возле «Использовать сжатие с IP-заголовков» и «ОК».
30.03.15, 22:48 Статьи 0
Сеть на компьютере может пропасть по нескольким причинам, зависящим от провайдера и независящим. Например летом очень часто отваливается соединение при грозе и восстановить его провайдер может не слишком быстро. Иногда это занимает до нескольких дней. Что делать если вам срочно нужно выйти в сеть с компьютера, а стационарный интернет не работает. Нужно просто подключить мобильный телефон посредством USB кабеля к системнику. Рассмотрим различные доступные варианты. Выбор способа зависит от того какой у вас телефон. Это может быть смартфон на Android, IOS (Iphone) или Windows.
Подключение компьютера к интернету через USB и Android
Сначала нужно проверить все ли у вас есть. Понадобится:
- компьютер,
- смартфон на Андроиде (предполагается, что интернет на устройстве подключен, настроен и работает без перебоев)
- USB кабель
На самом деле процедура очень проста:



- Подключаем смартфон к ПК через USB шнурок.
- Заходим в Меню -> Настройки -> Другие сети -> Модем и точка доступа -> USB модем ставим галочку на этом пункте. Компьютер обнаружит новое устройство и попытается установить драйвера. Если автоматическая установка драйверов не произойдет, то нужно будет их установить с диска, который шел в комплекте. Если же и его нет, то просим друзей, знакомых скачать их для вашего устройства и устанавливаем их через флешку .
- Удостоверьтесь, что ваше старое подключение отключено. В зависимости от вашей операционной системы на ПК могут всплывать дополнительные окошки с запросами. В них можно смело жать ОК, происходит настройка ОС к новому сетевому интерфейсу.
- После проделанной работы должен появиться интернет, который расшаривается с вашего телефона.
Не забывайте, что оплачивать его придется по тарифу сотового оператора. Будьте с этим внимательны и при первой же возможности отключайте его.
Чтобы разорвать соединение сетью, трафик которой берется с телефона, достаточно просто вытащить USB кабель или же убрать галочку с выше указанного пункта.
Подключение компьютера к интернету через Iphone с помощью USB
Для тех у кого в качестве смартфона выступает Apple Iphone инструкция по установке соединения с интернетом немного отличается, но подключить компьютер к сети по прежнему очень просто.
Понадобится:
- смартфон iphone с настроенным выходом в мобильный интернет.
- кабель от телефона
- компьютер c установленным на него свежей версией Itunes
Суть остается тойже:
- Сначала удостоверимся, что интернет настроен и работает.
- Подключаем шнурок к телефону и системнику
- заходим в Настройки -> Режим модема
- Двигаем переключатель в положение вкл. и выбираем пункт только wifi и USB

Для проверки есть трафик на ПК или нет, пройдите по следующему пути в Iphone Панель управления -> Сеть и Интернет -> Просмотр состояния сети и задач. Если, что то не так, перезагружаем компьютер и снова цепляем Айфон к нему.
Надеемся эта статья помогла вам подключиться к интернету используя ваш мобильный телефон. Если есть замечания или вопросы просьба задавать их в комментариях.
Хотите узнать как стабильно зарабатывать в Интернете от 500 рублей в день?
Скачайте мою бесплатную книгу
=>>
На данный момент очень часто мобильный Интернет бывает неоправданно дорогим. В связи с этим при наличии домашнего скоростного Интернета и смартфона на платформе Андроид, можно произвести подключение по USB-кабелю.
Но предварительно потребуется провести некоторые манипуляции с персональным компьютером. Также, при необходимости, нужно найти, установить специальный драйвер, который подходит именно для вашего смартфона.
Это необходимо сделать, чтобы . Если он уже установлен, то при подключении телефона к компьютеру, появится системное окно. В нём, пользователь, при необходимости может просмотреть хранящиеся в смартфоне файлы.
Проверив наличие необходимого драйвера, приступаем к работе с ПК:
- Для начала нужно зайти в «Подключение по локальной сети». Как правило, иконка для данного системного окна располагается в правом нижнем углу экрана.
- В новом системном окне кликаете правой клавишей мыши по текущему подключению и переходите в «Свойства».
- После этого выбираете раздел «Доступ» и отмечаете строку, где указано «Разрешить другим пользователям сети использовать подключение к Интернету».
Чтобы решить вопрос, как подключить телефон к Интернету через компьютер через USB-кабель, потребуется установить специальное приложение, которое в данном случае будет исполнять роль связующего между мобильным устройством и ПК.
Android Debug Bridge
Наиболее простым вариантом подключения мобильного устройства к сети Интернет через ПК, является установка Android Debug Bridge. После скачивания, программу нужно разархивировать.

Также потребуется включить режим отладки при помощи USB-кабеля. Для этого потребуется стать разработчиком на смартфоне. Сразу оговорюсь это не сложно.

Чтобы получить права разработчика на своём смартфоне нужно:
- Зайти в настройки телефона и выбрать раздел «О телефоне» или «Телефон» (он может называться по-разному, поскольку всё зависит от модели смартфона).
- Затем ищете строку, где указан номер сборки, клик по нему 10 раз.
- После этого в настройках у вас появиться новый раздел «Разработчик», «Для разработчиков» или «Параметры разработчика».
После этого можно будет произвести активацию отладки по USB. Теперь вернёмся к самой программе. Как только вы её разархивируете, найдите и откройте файл AndroidTool.exe.
Затем перед вами появится новое системное окно, в нём нужно кликнуть по «Refresh». Далее выбираете «Select DNS to use», отмечаете «DNS» и нажимаете на «Connect». В результате перед вами появится окно с бегущей строчкой подключения.
При правильном подключении в этом окне должна появиться запись «Connect Done». Это будет означать, что персональный компьютер можно использовать в качестве для вашего смартфона.
При этом на телефоне может появиться запись с просьбой предоставления прав для пользователя. Не пугайтесь, просто нажмите на «Разрешить» и всё. Примечательно, что в данном случае не требуется наличие root-прав.
AndroidTool
Для решения вопроса, как подключить телефон к Интернету через компьютер через USB-кабель можно использовать утилиту «AndroidTool».
Также, здесь есть очень важный момент, в данном случае обязательно нужно . Для этого потребуется установить на персональном компьютере приложение «Kingo Android Root».
После этого требуется подключить режим отладки по USB на мобильном устройстве. Также нужно включить разрешение на установку приложений из неизвестных источников.
Теперь подключаем смартфон по USB и включаем на ПК, установленное ранее приложение, которое самостоятельно установит требующиеся драйвера на телефон.
По завершению установки драйверов, появиться красная кнопка надписью «Root». Нажимаете на неё и ожидаете окончания работы. Как только всё будет окончено, программа попросит провести перезагрузку смартфона.
Теперь можно спокойно установить и работать с приложением «AndroidTool». После её запуска в окне «Android Reverse Terthering» нажмите на кнопку «Refresh».
Затем найдите своё устройство при помощи поля «Select a device». Далее выбираете «DNS», клик по «Connect». В списке «Select DNS to use» открываете окно «Progress».
В нём появится следующее сообщение «Запрос суперпользователя «USB tunnel». Если потребуется предоставить рут-права, то нужно нажать «Предоставить». Таким образом, должна появиться запись о том, что «Связь установлена». После этого спокойно пользоваться Интернетом.
Итог
Если вас интересует, как подключить телефон к Интернету через компьютер через USB-кабель, то, как можно увидеть это не так сложно, как может показаться на первый взгляд.
Кроме этого, такой вариант удобен в ситуации, . Стоит отметить, что в данной статье были представлены приложения, которые пользуются популярностью среди пользователей. Желаю успехов!
P.S. Прикладываю скриншот моих заработков в партнёрских программах. И напоминаю, что так зарабатывать может каждый, даже новичок! Главное — правильно это делать, а значит, научиться у тех, кто уже зарабатывает, то есть, у профессионалов Интернет бизнеса.
Заберите список проверенных Партнёрских Программ 2017 года, которые платят деньги!
Скачайте чек-лист и ценные бонусы бесплатно
=>>
Возможность подключения к Сети таким способом регламентируется функционалом устройства. Прежде чем приниматься за дело, необходимо изучить некоторые нюансы и особенности такого варианта для каждого конкретного гаджета.
USB-модем - Интернет без проблем
Мобильность стала основой современной жизни. Практически все современные мобильные девайсы имеют техническую возможность выхода в Сеть, а, значит, вполне могут заменить стационарные аналоги. Именно поэтому компактные и простые в использовании USB-модемы приобретают все большую популярность. Они позволяют не только установить стабильное соединение, но и сэкономить, пользуясь Интернетом по довольно демократичной цене.
Внешне USB-модем похож на обычную флешку. Он небольшой, особенно по сравнению с модемами, используемыми на стационарных персональных компьютерах. Благодаря этому устройству вы можете выходить в Сеть тогда, когда захотите: на улице, дома, в офисе, в транспорте.
Купить модем можно в любом салоне связи любого оператора. Они продаются повсеместно. После покупки вам не нужно ждать подключения, достаточно просто вставить устройство в ноутбук и можно работать.
В чем состоит особенность подключения через USB-модем?
При подключении модема к любому мобильному устройству программа установки драйвера запускается в автоматическом режиме. Настройки соединения также производятся автономно и не требуют вмешательства.
Это займет некоторое время, после чего на экране должно появиться сообщение о том, что все необходимые операции выполнены, а гаджет полностью готов к использованию.
Даже во время такого простого процесса могут возникнуть трудности. Например, отключение автозапуска. В таком случае все настройки придется производить в ручном режиме. Как это сделать?
- Через меню, выйдя в раздел «Мой компьютер», необходимо найти оператора, модем которого вы собираетесь настроить. Кликнув мышкой по иконке, вы запустите программу-установщик. Далее вам будут предложены различные варианты настройки, необходимо выбрать и подтвердить нужные. Если настройка в ручном режиме невозможна, необходимо связаться со службой поддержки оператора или же выйти на его сайт. Как правило, в меню уже имеется отдельный раздел, посвященный установке и активации модема.
- Важно знать! Модем нельзя извлекать из разъема до окончания процесса автоматической установки и настройки.
- Как только все драйверы будут установлены, запустите программу. Если все сделано верно, на экране появится кнопка подключения, нажав которую, вы сможете спокойно пользоваться Интернетом.
Как подключить к Сети смартфон через USB?
Здесь все немного сложнее. Роль модема в данном случае будет выполнять персональный компьютер, оборудованный USB-портом.
Помимо специальных шнуров, для того, чтобы USB, вам потребуются особые права суперпользователя или root.
Нет прав на Андроид - придется сначала изучить алгоритм их получения. Пошаговая инструкция есть в свободном доступе. Предположим, что права вы уже получили.
- Если на персональный компьютер у вас установлена операционная система Windows, необходимо скачать и установить Android SDK. В меню компьютера выбираем «Сетевые подключения», пункт «Подключение к Сети». В этом пункте находятся настройки свойств.
- В разделе общего доступа нужно разрешить использовать подключение к Интернету самого ПК другим пользователям. И подтвердить свой выбор.
- Необходимо вернуться к планшету или мобильному телефону. Выбрать в разделе «Настройки» пункт, предназначенный для разработчиков, запустить отладку сети Интернет на телефоне через USB.
- Не забудьте подключить планшет к компьютеру и скачать предложенный архив на жесткий диск. После распаковки вы сможете запустить программу AndroidTool.exe.
- Активируем поиск подключенных девайсов, запускаем соединение.
- Внимание! Установленное приложение может затребовать права суперпользователя - предоставьте их.
Как только все этапы будут завершены, персональный компьютер будет готов к раздаче Интернета на устройства с ОС Андроид. Это все, то необходимо знать о том, как раздать Интернет