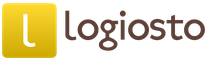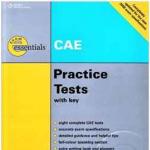Kényelmes táblázat a bevételek és kiadások rögzítéséhez. Excel sablon otthoni könyveléshez
És fájdalmasan kellett emlékezned: "Hát hova tűnt az a száz (ötszázezer) rubel?!"
Lehetséges, hogy ezek után úgy döntöttél, hogy minden kiadásodat leírod, vagy talán elkezdted ezt csinálni. És hamarosan feladtad. Ne hibáztasd magad ezért. Lehet, hogy egyszerűen nem volt kényelmes eszköze?
Van egy egyszerű és látványos Excel táblázatom, ami nem csak a bevételeket és kiadásokat veszi figyelembe, hanem a várható kiadásokat és bevételeket is figyelembe véve egy nem túl bonyolult költségvetést tervez, például: személyi bevétel, családi költségvetés, kisvállalkozás költségvetése. Nézz szét, talán neked is megfelel.
Csak sürgető problémák megoldására készült
Nem tartalmaz felesleges és bonyolult dolgokat
Ezt a táblázatot fokozatosan, személyes igényeimre készítettem. Egyszerűen nyomon kellett követni a családi bevételeket és kiadásokat. Aztán világossá vált, hogy a hétköznapi emberi feledékenység miatt nem fizetnek ki minden összeget időben, és mindent időnként dátum szerint kell rendezni. Aztán felmerült az igény a jövőbeni bevételek és kiadások tervezésére.
Az új verzió lehetővé teszi a nyomon követést több fiókot valamint csoportos bevételek és kiadások cikk szerint.
Nem kérdeztem meg magamtól: mi történne, ha három pénznemben kellene nyilvántartást vezetnem, hogyan kell átváltani, milyen árfolyamon, és hogyan kell az árfolyamok előzményeit vezetni. És további kérdések a sorozatból: „Mi lesz, ha hirtelen?” Én sem csodálkoztam.
Ezért van egy egyszerű és kényelmes asztalunk. 2008 óta használom. Most minden bevételemről és kiadásomról nyilvántartást vezetek, beleértve a bevételeket és a befizetéseket egyéni vállalkozóm banki folyószámláján.
Egyszerű, kompakt, áttekinthető
Ez az Excel táblázat lehetővé teszi a bevételek és kiadások egyszerű, tömör és áttekinthető nyomon követését. Plusz lehetővé teszi a bevételek és kiadások tervezését és elemzését.
- Éppen— Írja be a számokat az oszlopokba. Bevétel plusz, kiadás mínusz. Az összes többi számítást a táblázat végzi.
- Kompakt— A hónap összes bevétele és kiadása egy helyen, egy lapon.
- Tisztán— A bejövő és kimenő egyenlegek, valamint a forgalom, a bevételek, a kiadások és a teljes forgalom grafikonjai tételenként.
- Önbizalom érzetet ad— beírjuk a tervezett bevételeket és kiadásokat, és megnézzük, hogyan alakul a pénzhelyzet. Ha stresszes, akkor van ideje felkészülni: át kell utalnia a kiadásokat egy másik időpontra, pénzt takaríthat meg, kölcsönözhet vagy fizethet az adósoknak.
- Megkönnyíti az elemzést— minden bevétel és kiadás összegét a szükséges tétellel jelölik. A táblázat a teljes forgalmat tételenként számítja ki.
Miért jobb ez az Excel táblázat?
egyéb családi költségvetési programokat?
A fő előny az egyszerűség és az áttekinthetőség
Bármilyen program fejlesztésekor igyekeznek (jómagam is programozó vagyok és tudom), hogy minden felhasználási esetre a maximális képességeket belefoglalják. A program új verziói új beállításokat, új gombokat, új összetett használati módokat adnak hozzá. Aztán azt mondják a felhasználónak: itt mindent megtettünk, kérem próbálja meg Ön is, tanulja meg mindezt használni.
Ennek nagyon egyszerű okai vannak: az „észlelt érték” növelése és a versenytársak felülmúlása érdekében. A program könnyű használhatóságát gyakran feláldozzák. Ennek eredményeként az átlagember a program képességeinek csak egytizedét használja.
Teljesen más okokból készítettem az asztalomat az egyszerűség és a kényelem.
Hogyan lehet eljutni
Leírás
A táblázat több (legfeljebb öt) fiók bevételeinek és kiadásainak nyomon követésére szolgál. Feltételezzük, hogy az egy hónapos tranzakciókat egy lapon veszik figyelembe. Minden tényleges tranzakció (bevétel vagy kiadás) hozzárendelhető valamelyik tételhez. A ténylegesen végrehajtott tranzakciókon túlmenően megadhatja a tervezett tranzakciók összegét, hogy megállapítsa, mikor van forráshiány.
Tranzakciók bevitelekor válassza ki a cikkek nevét a legördülő listából. A cikkek listája szerkeszthető: hozzáadható, törölhető, megváltoztatható nevek. A táblázat kiszámítja az egyenlegeket és a forgalmat minden számlához, minden tételhez és végösszeghez. Ezenkívül egy adott cikk forgalmát is kiszámíthatja egy meghatározott időszakra.
Kiindulási állapotában a táblázat három lapból áll. Két magyarázó lap és egy munkalap. Olyan adatokat tartalmaz, amelyek példaként szolgálhatnak. Új munkalapok adhatók hozzá a gombbal Új hónap/levél. Minden hónapra külön lap van.
A táblázat védve van a véletlen változtatásoktól (vagy egyszerűbben a képletek sérülésétől) az adatbevitelhez szükséges cellák (nem védettek) kékes háttérrel vannak kiemelve. A védelem eltávolításának módja a táblázat első lapján található.
Eredmények
A táblázat az eredményekkel kezdődik.
A táblázat tetején
- Bemutatott nyitó egyenlegek
- Számított összes bevétel és kiadás.
- A kimenő összegek kiszámítva egyenlegek a végrehajtott tranzakciók figyelembevételével. Következő - kimenő egyenlegek.
- A kimenő összegek kiszámítva egyenlegeket a tervezett műveletek figyelembevételével. Ezután következnek a tervezett egyenlegek.
Itt lépsz be tényleges záró egyenlegek(a továbbiakban: tényleges egyenlegek). Ha elfelejt bizonyos tranzakciókat rögzíteni, a tényleges és a becsült nyitóegyenleg eltérni fog.
A táblázatnak ez a része tartalmazza talán a legfontosabb információkat. Ezért fix, és görgetéskor mindig a szeme előtt van. Kívánt esetben a terület feloldható.
A bevételek és ráfordítások több számlán kerülnek elszámolásra, és ezen túlmenően ezen számlák között is lehetséges a kifizetés. Ilyen a belső fizetéseket tükörnek nevezik. Ezek a tükörkifizetések jelentősen megnövelik a bevételek és kiadások teljes összegét. Emiatt felmerül az a probléma, hogy a teljes bevétel és a kiadások teljes összegét minden számlára a tükörbefizetések figyelembevétele nélkül kell kiszámítani. A táblázat ezt a problémát megoldja.
Az egyenlegek és az összes bevétel/kiadás alatt az összes számla teljes bevételének és kiadásának összege jelenik meg, a tükörbefizetések és a tervezett kifizetések nélkül. Azok. hogy valójában mennyit kaptak és mennyit költöttek el. Alább egy példa.
Amint a képernyőképen (képernyőképen) látható, az összes számla teljes bevétele 47 500, de ha eltávolítja a tükörbefizetéseket költség folyószámláról / jön a térképreÉs kártyaköltség / készpénzes átvétel, akkor valójában a teljes bevétel 21 500.
Befolyt bevétel, teljesített kiadás

dátum. Az aktuális dátum beszúrása a Ctrl+ megnyomásával történik; (a „;” szimbólum ugyanazon a billentyűn, mint a „zh” betű). A szombati és vasárnapi dátumok vastag betűvel vannak kiemelve, ez a táblázatban történik.
Művelet, A költségtranzakciók mínuszjellel kerülnek bevitelre. Maga a táblázat pirossal jelzi a fogyasztást. A magyarázatok a jobb oldali oszlopba írhatók Egy komment vagy cellajegyzetben (Shift+F2).
A bevétel/kiadás tétel a legördülő listából kerül kiválasztásra. A lista automatikusan létrejön a lap alján megadott cikklistából. Ezt a részt a továbbiakban mutatjuk be.
Kiindulási állapotban ez a táblázatrész 100 sort tartalmaz a bevételek és kiadások összegének megadására. A táblázat részletes utasításokat tartalmaz a sorok helyes beszúrásához, szükség esetén az űrlap károsodása nélkül.
Tervezett bevételek és kiadások
A tranzakció dátuma az oszlopba kerül dátum. Aktuális dátum - Ctrl+;.
A tranzakciós összegek az oszlopba kerülnek Művelet, A költségtranzakciók mínuszjellel kerülnek bevitelre. Jobb oldalon, a szomszédos cellában a maradékot a bevitt művelet figyelembevételével számítja ki.
A meghatározott tétel alatti időszak forgalma
A cikk a legördülő listából kerül kiválasztásra.
Cikkek és Forgalmak összesen cikkenként

Az oszlopban Cikk bevételi és ráfordítási tételek listája, amit a megtörtént bevételek és kiadások megadásakor a legördülő listában látunk. A cikk címétől jobbra látható ennek a cikknek a teljes forgalma az egyes számlákon és a végösszeg. A táblázatban részletesen le van írva, hogyan kell helyesen hozzáadni egy új cikket a listához.
Amikor módosítja a cikkek listáját, a legördülő lista automatikusan megváltozik.
A cikkek listája a megfelelő gombra kattintva ötféleképpen rendezhető. A bemutatott példában a lista oszlopok szerint van rendezve Teljes növekvő sorrendben.
RPM grafikonok


Hogyan lehet eljutni
A munka kezdete
Egy hozzávetőleges adatokkal kitöltött táblázatot kap. Nézze meg ezeket a számokat, és kísérletezzen velük.
Akkor kell:
- Hozzon létre egy lapot egy új hónaphoz a gombbal Új hónap/levél.
- Tiszta lap – nyomd meg a gombokat Tiszta érkezett/készültÉs Ütemezett törlés. A törlés előtt megerősítést kell kérni.
- Belép nyitó egyenlegek minden tekintetben.
- Belép tényleges egyenlegek. A hónap elején a nyitó egyenlegnek meg kell egyeznie a tényleges egyenleggel. Eltérés egyenlőnek kell lennie 0-val.
Egy hónapon belül
- Rendszeresen vezessen be újakat tényleges egyenlegek.
- Belép Kész kiadások és bevételek.
- Belép tervezett bevételek és kiadások.
- Ahogy halad előre visz tervezett kiadások/bevételek a ténylegesekhez.
A részletesebb utasításokért lásd a táblázatot.
A táblázatok dolgoznak Excel Mert ablakok Mac
Hogyan szerezzünk asztalt
Ha át akarja venni az irányítást a pénze felett, kaphat egy Excel-táblázatot fizetéssel 295 dörzsölje. az alábbi módok egyikén.
Ennyi pénzért önbizalomérzetet kap, mert a tervező mindig magabiztosabb, mint a passzív, kiváló eszközt kap a kiadások elemzésére és a fájdalmas gondolatok „hova lett ez az ezerötszázezer” megszabadulása?

A nevem Vlagyimir Prohorov(IP Prokhorov V.V., OGRNIP 311645410900040), több mint 20 éve végzek gazdasági számításokat. 1992-től 2008-ig programozóként és informatikai osztályvezetőként dolgozott bankoknál és kereskedelmi szervezeteknél. Nagy tapasztalattal rendelkezem banki rendszerek és könyvelési szoftverek fejlesztésében. 2008 óta foglalkozom gazdasági számításokhoz Excel táblázatok fejlesztésével.
E-mailben felveheti velem a kapcsolatot [e-mail védett]
([e-mail védett]), telefonon +7 927 055 9473
, Kapcsolatban áll vk.com/vvprokhorov
Tudom, mire gondoltak sokan: jó lenne tudni ennek az asztalnak a vásárlóinak véleményét.
Vélemények, kérdések, javaslatok és egyéb levelezés az oldal vendégkönyvében szereplő táblázatokkal kapcsolatban »»
Garantálom:
- Szállítás a fizetés kézhezvételétől számított néhány órán belül. A különböző fizetési módokhoz tartozó fizetési feldolgozási időket az alábbiakban találja.
- Minden táblázatok tele vannak adatokkal, amelyek példaként szolgálnak és segítenek megérteni a munka logikáját.
- Táblázatok részletes magyarázatokkal ellátva a kitöltéshez és a munkához.
- Bármilyen kérdésre válaszolok az asztalokkal való munkáról. Természetesen feltételezzük, hogy ismeri a tárgykört, és rendelkezik alapvető Excel-készségekkel.
Amikor megjelenik egy új verzió:
- Ár a frissítések attól függnek, hogy a tábla új verziója mennyivel bővül.
- Üzenetek az új verziókkal kapcsolatban Csak a hírlevélre feliratkozók kapják meg. Előfizetési űrlap az oldal alján.
Asztal " Bevételek és kiadások elszámolása, tervezése»
Windows opció: 295 dörzsölje.
Lehetőség Mac és Windows számára: 354 dörzsölje.
A táblázatok dolgoznak Excel Mert ablakok(Excel 2007, 2010, 2013, 2016) és Mac(Excel 2011, 2016). OpenOffice-on nem működnek.
Telefonszám fizetéssel és szállítással kapcsolatos kérdésekhez +7 927 055 9473
levél [e-mail védett]
([e-mail védett])
Fizetési módok:
- Robokassa
- Kártyák Visa, MasterCard, Maestro, Mir
- Internetes kliens Alfa-Bank, Russian Standard, Promsvyazbank stb.
- Terminálok
- Kommunikációs szalonok Euroset, Szvjaznoj
- Elektronikus pénz Yandex.Money, QIWI, WebMoney, Wallet One (W1), Elexnet
- Bank
Vlagyimir Viktorovics Prokhorov (IP) folyószámlájára, TIN 645400330452,
számlaszám: 40802810711010053426, a „Sovcombank” PJSC „Üzleti” fiókja, Moszkva,
C/s 30101810045250000058, BIC 044525058.Felhívjuk figyelmét, hogy a tulajdoni forma (IP) feltüntetése kötelező.
A rendelés leadása után jogi személyek részére számlát nyomtathat. személyek
vagy magánszemélyek részére PD-4 nyomtatványon nyugta. személyekTe is kap egy számlát címre írva [e-mail védett] ([e-mail védett]).
Nem Oroszországból érkező fizetések esetén a fizetési célban tüntesse fel a pénznem tranzakciós kódját (VO10100).
Például a fizetés célja:
(VO10100) Számlaszámhoz ... Táblázatokhoz " Bevételek és kiadások elszámolása, tervezése" ÁFA nélkül.
Ahol a VO nagy latin betűk, az 10100 számok. Göndör fogszabályzó szükséges. A göndör zárójelben szóköz nem megengedett.Szállítás:
A táblázatok letöltésére szolgáló linket a pénz beérkezése után küldjük a megrendelésben megadott e-mail címre. Ha hosszú ideig nincs levél, ellenőrizze a mappát LEVÉLSZEMÉT.
Az útért 1 (Robokassa) egy linket tartalmazó levél automatikusan elküldésre kerül, közvetlenül a pénz beérkezése után. A pénz átvételének szokásos ideje perc.
Az útért 2 (bank) linket tartalmazó levelet küldünk, miután a fizetés beérkezett a bankszámlára. A pénz átvételének ideje 1-2 munkanap. Jogi személyek és egyéni vállalkozók A számla pdf másolatát az űrlapnak megfelelően küldöm Alku 12. Kérésre az eredeti számlát kiküldjük, kérésében postai címét kérjük feltüntetni.
Ha bármilyen egyéb dokumentumra van szükség, kérjük, egyeztessen ezzel a kérdéssel FIZETÉS ELŐTT.
További levelezés a beérkezett táblázatokkal kapcsolatban
A kapott táblázatokkal kapcsolatos további levelezés (táblázatokkal kapcsolatos kérdések, frissítések stb.) zajlik azon a címen keresztül, amelyre a táblázatokat küldték. Ha e-mailben levelez, kérjük, mentse el levelezési előzményeit, pl. tartalmazza az összes korábbi levelet és az azokra adott válaszokat. Ebben az esetben helyezze el üzenetét a tetejére (a történet elé).
P.S.
Ha szeretne kapni működő változat egy asztal és az összes többi demó verziója táblázataimat, iratkozzon fel egy 9 levelet tartalmazó bevezető sorozatra a táblázatok rövid leírásávalÖn kap:
- Működő változat táblázatok „Bevételek és kiadások elszámolása”. Letöltési link az első levélben.
- Demo verziók további táblázatok: Vállalkozásértékelés, Fizetési naptár, Költség, Befektetések, Pénzügyi elemzés IFRS, Pénzügyi elemzés RAS, Fede-even point, Szortiment elemzés, Személyes tervezés. Letöltési link az első levélben.
- 40% kedvezmény (4706 RUB) egy hatból álló asztalomért. A kedvezmény módja a második levélben található.
- Körülbelül 20% kedvezmény külön táblázatokba. Hogyan kaphat kedvezményt - egy adott táblázatot leíró levélben.
- 20% kedvezményúj asztalokhoz. A kedvezmény az új asztalról szóló levél feladásától számított három napig érvényes.
- üzenetek az új asztalokról.
- üzenetek táblázatok új verzióiról.
- üzenetek kedvezményes akciókról. A kedvezmény jellemzően a kedvezményről szóló levél elküldésétől számított három napig érvényes.
- üzenetek a javított opciókról amikor hibákat észlelnek.
Ezenkívül kérjük, vegye figyelembe, hogy értesítések kedvezményes promóciókról és új verziók megjelenéséről csak az előfizetők kapnak. Az oldalon különösebb bejelentés nem történik.
Nem javaslom a céges postafiókra való előfizetést, mert... előfordulhat, hogy a levelezőszerver spamnek tekinti a levelet. Azok. Nem Ön, hanem a rendszergazda dönti el, hogy milyen e-maileket kaphat.
Excel sablon otthoni könyveléshez
- Pénzügy az informatikában
Amikor három éve felmerült az igény a családi költségvetés bevételeinek és kiadásainak nyomon követésére, rengeteg speciális programot kipróbáltam. Mindegyiknek voltak hibái, hiányosságai, sőt tervezési hibái is. Hosszas és sikertelen keresgélés után, hogy mire van szükségem, úgy döntöttem, hogy egy Excel-sablon alapján rendezem, amire szükségem van. Funkcionalitása lehetővé teszi az otthoni könyvelés vezetésével kapcsolatos legtöbb alapvető követelmény kielégítését, és szükség esetén vizuális grafikonok készítését és saját elemző modulok hozzáadását.
Ez a sablon nem állítja, hogy a teljes feladat 100%-át lefedi, de jó alapként szolgálhat azoknak, akik úgy döntenek, hogy ezt az utat választják.
Az egyetlen dolog, amire azonnal figyelmeztetni szeretném, hogy ezzel a sablonnal való munkavégzés nagy asztali helyet igényel, ezért kívánatos egy 22 hüvelykes vagy nagyobb monitor. Mivel a fájlt a könnyű használat és a görgetés nélkül tervezték. Ez lehetővé teszi egy teljes év adatainak egy lapon való elhelyezését.
A tartalom intuitív, de ennek ellenére gyorsan menjünk át a főbb pontokon.
Fájl megnyitásakor a munkaterület három nagy részre oszlik. A felső rész az összes bevétel fenntartására szolgál. Más szóval, ezek azok a pénzügyi mennyiségek, amelyekkel ki tudunk gazdálkodni. Az alsó, legnagyobb az összes kiadás rögzítésére szolgál. Az elemzés megkönnyítése érdekében fő alcsoportokra vannak osztva. A jobb oldalon található egy blokk az eredmények automatikus összegzéséhez, minél jobban kitöltött a táblázat, annál informatívabbak az adatok.

Minden bevétel vagy kiadás szerepel a sorokon. Az oszlopok a beviteli mezőket hónapok szerint lebontják. Vegyünk például egy adatblokkot a bevétellel.

Mit titkoljunk, sokan „szürke” vagy akár „fekete” fizetést kapnak. Valaki dicsekedhet azzal, hogy „fehér”. Mások számára bevételük nagy része részmunkaidős munkából származhat. Ezért a bevételi források objektívebb elemzéséhez négy fő szempontot emeltünk ki. Nem számít, hogy egy cellát később vagy egyszerre töltenek ki – a helyes összeget továbbra is az „összesen” mezőben számítja ki.
Megpróbáltam a költségeket olyan csoportokra bontani, amelyek univerzálisak és megfelelnek a legtöbb ember számára, akik elkezdték használni ezt a fájlt. Hogy ez mennyire volt sikeres, azt te döntöd el. Mindenesetre a szükséges sor egyedi költségtétellel történő kiegészítése nem fog sok időt igénybe venni. Én például nem dohányzom, de aki megragadt ezen a szokáson, és szeretne megszabadulni tőle, és egyben megérti, mennyit költenek rá, az felveheti a „Cigaretta” költségtételt. Ehhez bőven elég az Excel alapismerete, erre most nem térek ki.

Ahogy fentebb, az utolsó sorban az összes kiadás hónaponként összegezve van – ez az a teljes összeg, amit havonta költünk, senki sem tudja, hová. A részletes csoportosításnak köszönhetően könnyedén nyomon követheti saját trendjeit. Például a téli hónapokban körülbelül 30%-kal csökkennek az étkezési kiadásaim, de megnő a vágy mindenféle felesleges hülyeség vásárlására.
Még lejjebb van a „maradék” nevű vonal. Kiszámítása a havi összes bevétel és az összes kiadás különbözeteként történik. Ebből lehet megítélni, hogy mennyi pénzt tud félretenni például betétre. Vagy mennyi hiányzik, ha negatív az egyenleg.
Nos, lényegében ennyi. Igen, elfelejtettem megmagyarázni az „átlag (hónap)” és „átlag (év)” mezők közötti különbséget a jobb oldali összefoglaló blokkban. Az első, a „havi átlag” csak azokra a hónapokra számítja ki az átlagértékeket, amelyekben kiadások voltak. Például egy évben háromszor vásárolt oktatási kurzusokat (januárban, márciusban és szeptemberben). Ezután a képlet elosztja az összeget hárommal, és a cellába helyezi. Ez lehetővé teszi a havi kiadások pontosabb becslését. Nos, a második, az „év átlaga” mindig elosztja a végső értéket 12-vel, ami pontosabban tükrözi az éves függőséget. Minél nagyobb a különbség köztük, annál szabálytalanabbak ezek a kiadások. Stb.
Letöltheti a fájlt
Csak a szegénység nem számít pénznek: a családi költségvetés hiánya átlagosan 15-30%-os túlköltekezéshez vezet. Egy hónap alatt ez kézzelfogható szám, de egy év múlva ijesztő belegondolni. A cikkben "!" Arra a következtetésre jutottunk, hogy szükség van a bevételekre és a pénzkiadásokra. , melynek első pontja legyen .
Több mint egy éve éreztem a költségcsökkenést. Ezt megelőzően gyakran találkoztam szoftvertelepítést kínáló weboldalakkal és azok hirdetéseivel. Tehát ezt telepíteni kell! És sok program közül ki kell választani egyet... Még a fórumokat is újraolvastam ezekről a programokról véleményekkel... tedd el... Hétvégén telepítem és hétfőn kezdem. Fel is szereltem egyet-kettőt... Soha ne halaszd holnapra, amit holnapután megtehetsz.
100 USD darabonként!
Az érdeklődők többsége megérti, hogy a családi költségvetést a következőkre állítják össze:
— a család pénzügyi helyzetének ellenőrzése;
- a kívánt pénzügyi célok elérése - lakás, autó, nyaralás, oktatás stb.;
- a család anyagi védelme - készpénz megtakarítások kialakítása formájában, ill.
Egy szép napon végre rájöttem a kiadások megszervezésére és a családi költségvetés fenntartására, de rájöttem arra is, hogy nem szívesen telepítek azonnal valamilyen programot. Létrehoztam egy Excel fájlt, és elkezdtem jegyzetelni. A forma a második hónap közepén nyerte el stabil formáját. Néhány hiba megismétlésének elkerülése érdekében azt javaslom, hogy használja a microsoft.com webhelyen található Excel-sablonok egyikét
100 USD darabonként!
Ha pedig úgy döntött, hogy elkezdi megtervezni családi költségvetését, akkor néhány hasznos tipp hasznos lesz:
- Ne feledje, miért döntött a költségvetés mellett. Ne tedd csak azért, mert úgy gondolod, hogy szükséges, vagy valaki ezt mondta. Ismerje meg magának az okot, például „kevesebbet költ, mint amennyit keres” vagy „csökkentse a kiadásokat 10%-kal”.
- Állítsa be pontosan az elérni kívánt célt (vagy célokat). Például „spóroljon 5 ezer dollárt a javításra ebben az évben”
- Vezessen pontos nyilvántartást a bevételekről és kiadásokról, hogy biztosítsa a családi költségvetésben szereplő számok helyességét.
- Nyisson megtakarítási számlát, lehetőleg befizetést készpénzfelvételi lehetőség nélkül. Fontolja meg, hogyan jön létre a családi tartalékalap.
- Légy realista. Ne ígérd meg magadnak, hogy egy hónap alatt a családi költségvetés „szuperemberévé” válsz, csak kezdd kicsiben és cselekedj naponta.
- Nagyon tanácsos a családodtól támogatást kérni, vagy egy baráttal párhuzamosan kezdeni a költségvetés vezetését.
- Ne féljen költségvetését még radikálisan is felülvizsgálni. Legyen rugalmas, válassza ki azt, ami Önnek megfelel. Nincsenek egyszer s mindenkorra meghatározott számok, mi változunk: többet keresünk, többet költünk, megbetegszünk, pihenünk, van házi kedvencünk, stb. stb.
- Tűzz ki apró, de elérhető célokat, amelyek nagyobb eredményekre motiválnak.
És ne felejtsd el kedveskedni, jutalmazni és dicsérni magad :)
Sok vállalat használja a Microsoft Excelt egy részleg vagy az egész vállalat költségeinek nyomon követésére. Jelenleg az Excel minden Windows operációs rendszert futtató számítógépen használható. Emiatt nyomon követheti saját költségeit, ha ez a program telepítve van az otthoni számítógépére. A Microsoft és más webhelyek számos költségkövetési sablont tartalmaznak, és az Excel legújabb verziói előre beállított sablont tartalmaznak. A költségek nyomon követéséhez saját dinamikus táblázatot is létrehozhat az Excelben. Mindkét esetben kövesse az alábbi utasításokat.
Lépések
Munka Excel sablonnal
- Az Excel 2003-ban válassza a Fájl menü Új parancsát. A Sajátgépen tálcán válassza az Új munkafüzet lehetőséget a sablonok új párbeszédpanelen való megjelenítéséhez.
- Az Excel 2007 programban a Fájl menüben válassza az Új lehetőséget. Ekkor megjelenik az Új könyv párbeszédpanel. Válassza a "Telepített sablonok" lehetőséget a bal oldali menü "Sablonok" menüjében. A központi menüben a „Telepített sablonok” közül válassza ki a „Személyes havi költségkeretet”, majd kattintson a „Létrehozás” gombra.
- Az Excel 2010 programban a Fájl menüben válassza az Új lehetőséget. Válassza a Mintasablonok lehetőséget az Elérhető sablonok panel tetején, majd válassza ki a Személyes havi költségvetés lehetőséget az összes mintasablon közül, és kattintson a Létrehozás gombra.
-
Válasszon sablont online. Ha az előre beállított sablonok nem alkalmasak kiadásai nyomon követésére, akkor online is választhat sablont. Letöltheti bármely webhelyről, vagy Excel segítségével csatlakozhat a Microsoft Office Online-hoz.
- Excel 2003 esetén kiválaszthat egy megfelelő sablont a Microsoft Office online könyvtárából a https://templates.office.com/ru-ru címen. (Itt az Excel későbbi verzióihoz tervezett sablonokat is találhat.)
- Az Excel 2007 programban válassza a Költségvetések lapot az Új munkafüzet párbeszédpanel Internet része alatt. Az Office online sablonkönyvtárához való csatlakozáshoz be kell kapcsolnia az internetet.
- Az Excel 2010 alkalmazásban válassza a Költségkeretek elemet az Office.com szakaszban az Elérhető sablonok panelen. A csatlakozáshoz be kell kapcsolni az internetet.
-
Írja be a szükséges adatokat a megfelelő mezőkbe. Az információ a használt dinamikus táblázatsablontól függ.
Használhatja a javasolt nevet a dinamikus táblázathoz, vagy módosíthatja a nevet. A fájlnévben elegendő a nevét és az aktuális évet feltüntetni.
Válasszon egy előre beállított sablont. A program legújabb verziói tartalmaznak egy sablont a személyes kiadások nyomon követésére, valamint az üzleti kiadások nyomon követésére szolgáló sablonokat. Hozzáférhet ezekhez a sablonokhoz, és nyomon követheti kiadásait.
Saját dinamikus költségtábla létrehozása
- Ha készen áll a dinamikus táblázat- és oszlopfejlécekre, használhatja a Kimerevítés funkciót a fejlécek állandó megjelenítéséhez, miközben lefelé görgeti az értékeket. A Freeze Pane funkció az Excel 2003 és korábbi verzióiban a Nézet menüben, valamint az Excel 2007 és 2010 programban a Nézet menü Ablak lapján található.
-
Adja meg az első költségtípus adatait a harmadik sor cellájában.
Írja be az egyenlegképletet a G3 cellába. Mivel ez az első alkalom, amikor egyenleget ad meg, ez a kiadások és a bevételek különbségeként lesz meghatározva. Ennek megírása attól függ, hogy a kiadásokat vagy a rendelkezésre álló forrásokat szeretné-e megjeleníteni.
- Ha azt szeretné, hogy a táblázat először a kiadásokat jelenítse meg, akkor a mérlegképlet =E3-F3 legyen, ahol az E3 a kiadásokat, az F3 pedig a bevételt mutatja. Ezzel a beállítással a képlet pozitív számként jeleníti meg a kiadásokat, így könnyebben érthető a kiadások összege.
- Ha azt szeretné, hogy a táblázat elsősorban az Ön rendelkezésére álló forrásokat jelenítse meg, akkor az egyenlegképlet =F3-E3 legyen. Ezzel a beállítással a táblázat pozitív egyenleget jelenít meg, ha bevétele meghaladja a kiadásait, és negatív egyenleget, ha ennek ellenkezője történik.
-
Adja meg a második költségtípus adatait a negyedik sor cellájában.
Írja be az egyenlegképletet a G4 cellába. A második és az azt követő értékek továbbra is egyenleget mutatnak, ezért a kiadások és a bevételek közötti különbséget hozzá kell adni az előző bejegyzés egyenlegértékéhez.
- Ha először a kiadásokat nézi, a mérleg képlete =G3+(E4-F4), ahol a G3 az előző egyenleget mutató cella, az E4 a kiadásokat, az F4 pedig a bevételt.
- Ha a készpénz megjelenítéséhez táblázatot vezet, akkor az egyenlegképlet =G3+(F4-E4) lesz.
- A kiadások és bevételek közötti különbséget mutató zárójelek a cellák körül nem kötelezőek. Csak a képlet világosabbá tételére használják.
- Ha azt szeretné, hogy az egyenleg üres maradjon a bejegyzés beviteléig, használhat IF értéket a képletben, így ha nem adott meg dátumot, a cella nem jelenít meg értéket. Az ilyen bejegyzés képlete =IF(A4="","",G3+(E4-F4)), ha a táblázat szükséges a kiadások fenntartásához, és =IF(A4="","", G3+( F4-E4) ), ha a táblázat a készpénz megjelenítéséhez szükséges (nem kell zárójeleket használni a kiadásokat és bevételeket mutató cella körül, de külső zárójeleket kell használni).
-
Másolja a képlet egyenlegét a G oszlop (egyenleg oszlop) többi cellájába. Kattintson a jobb gombbal a G3 cellára, válassza a Másolás parancsot. Ezután válassza ki az alábbi cellákat az oszlopban. Kattintson a jobb gombbal a kijelölt cellákra, és válassza a Beillesztés lehetőséget a képlet beszúrásához a kijelölt cellákba (az Excel 2010-ben válassza a menü Beillesztés vagy Képlet beillesztése parancsát). A képlet automatikusan frissíti a cellákat, hogy megjelenítse az aktuális sorozat kiadásait, bevételeit és dátumát (ha használják), valamint az aktuális sorozat feletti sorozat egyenlegét.
-
Mentse el a dinamikus táblázatot. Adjon értelmes nevet, például „Költségelszámolás.xls” vagy „Személyes költségvetés.xls”. A sablonok nevéhez hasonlóan a fájlnévben is megadhatja nevét és évszámát (megjegyzés, idézőjelek csak példaként szolgálnak, ne használja őket a névben. A fájl kiterjesztését sem kell megadni , az Excel ezt maga is megteszi).
- Az Excel 2003 és régebbi verziói a dinamikus táblázatokat a régebbi ".xls" formátumban, míg az Excel 2007 és 2010 az újabb XML alapú ".xlsx" formátumban mentik a táblákat, de a dinamikus táblák olvashatók és menthetők a régi ". xls" is. Ha több számítógépe van, és mindegyiken szeretné tárolni a táblázatot, használja a régebbi formátumot, ha bármelyik számítógépén van Excel 2003 vagy régebbi, vagy az új formátumot, ha minden számítógépen legalább Excel 2007 van telepítve.
Nyissa meg az Excelt.
Írja be az oszlopfejléceket. Javasolt nevek és sorrend: Dátum, Költségkategória, Megjegyzés, Költség, Bevétel és Egyenleg. Töltse ki az A2–G2 cellákat ezekkel a címsorokkal. Előfordulhat, hogy szélesebbé kell tennie az oszlopokat, hogy elférjen a cím vagy az érték.
Amikor három éve felmerült az igény a családi költségvetés bevételeinek és kiadásainak nyomon követésére, rengeteg speciális programot kipróbáltam. Mindegyiknek voltak hibái, hiányosságai, sőt tervezési hibái is. Hosszas és sikertelen keresgélés után, hogy mire van szükségem, úgy döntöttem, hogy egy Excel-sablon alapján rendezem, amire szükségem van. Funkcionalitása lehetővé teszi az otthoni könyvelés vezetésével kapcsolatos legtöbb alapvető követelmény kielégítését, és szükség esetén vizuális grafikonok készítését és saját elemző modulok hozzáadását.
Ez a sablon nem állítja, hogy a teljes feladat 100%-át lefedi, de jó alapként szolgálhat azoknak, akik úgy döntenek, hogy ezt az utat választják.
Az egyetlen dolog, amire azonnal figyelmeztetni szeretném, hogy ezzel a sablonnal való munkavégzés nagy asztali helyet igényel, ezért kívánatos egy 22 hüvelykes vagy nagyobb monitor. Mivel a fájlt a könnyű használat és a görgetés nélkül tervezték. Ez lehetővé teszi egy teljes év adatainak egy lapon való elhelyezését.
A tartalom intuitív, de ennek ellenére gyorsan menjünk át a főbb pontokon.
Fájl megnyitásakor a munkaterület három nagy részre oszlik. A felső rész az összes bevétel fenntartására szolgál. Más szóval, ezek azok a pénzügyi mennyiségek, amelyekkel ki tudunk gazdálkodni. Az alsó, legnagyobb az összes kiadás rögzítésére szolgál. Az elemzés megkönnyítése érdekében fő alcsoportokra vannak osztva. A jobb oldalon található egy blokk az eredmények automatikus összegzéséhez, minél jobban kitöltött a táblázat, annál informatívabbak az adatok.

Minden bevétel vagy kiadás szerepel a sorokon. Az oszlopok a beviteli mezőket hónapok szerint lebontják. Vegyünk például egy adatblokkot a bevétellel.

Mit titkoljunk, sokan „szürke” vagy akár „fekete” fizetést kapnak. Valaki dicsekedhet azzal, hogy „fehér”. Mások számára bevételük nagy része részmunkaidős munkából származhat. Ezért a bevételi források objektívebb elemzéséhez négy fő szempontot emeltünk ki. Nem számít, hogy egy cellát később vagy egyszerre töltenek ki – a helyes összeget továbbra is az „összesen” mezőben számítja ki.
Megpróbáltam a költségeket olyan csoportokra bontani, amelyek univerzálisak és megfelelnek a legtöbb ember számára, akik elkezdték használni ezt a fájlt. Hogy ez mennyire volt sikeres, azt te döntöd el. Mindenesetre a szükséges sor egyedi költségtétellel történő kiegészítése nem fog sok időt igénybe venni. Én például nem dohányzom, de aki megragadt ezen a szokáson, és szeretne megszabadulni tőle, és egyben megérti, mennyit költenek rá, az felveheti a „Cigaretta” költségtételt. Ehhez bőven elég az Excel alapismerete, erre most nem térek ki.

Ahogy fentebb, az utolsó sorban az összes kiadás hónaponként összegezve van – ez az a teljes összeg, amit havonta költünk, senki sem tudja, hová. A részletes csoportosításnak köszönhetően könnyedén nyomon követheti saját trendjeit. Például a téli hónapokban körülbelül 30%-kal csökkennek az étkezési kiadásaim, de megnő a vágy mindenféle felesleges hülyeség vásárlására.
Még lejjebb van a „maradék” nevű vonal. Kiszámítása a havi összes bevétel és az összes kiadás különbözeteként történik. Ebből lehet megítélni, hogy mennyi pénzt tud félretenni például betétre. Vagy mennyi hiányzik, ha negatív az egyenleg.
Nos, lényegében ennyi. Igen, elfelejtettem megmagyarázni az „átlag (hónap)” és „átlag (év)” mezők közötti különbséget a jobb oldali összefoglaló blokkban. Az első, a „havi átlag” csak azokra a hónapokra számítja ki az átlagértékeket, amelyekben kiadások voltak. Például egy évben háromszor vásárolt oktatási kurzusokat (januárban, márciusban és szeptemberben). Ezután a képlet elosztja az összeget hárommal, és a cellába helyezi. Ez lehetővé teszi a havi kiadások pontosabb becslését. Nos, a második, az „év átlaga” mindig elosztja a végső értéket 12-vel, ami pontosabban tükrözi az éves függőséget. Minél nagyobb a különbség köztük, annál szabálytalanabbak ezek a kiadások. Stb.
Letöltheti a fájlt