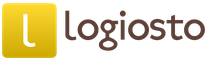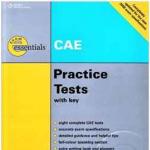Pohodlná tabulka pro evidenci příjmů a výdajů. Excel šablona pro domácí účetnictví
A museli jste si bolestně vzpomenout: "No, kam se podělo těch sto (pět set, tisíc) rublů?!"
Možná jste se poté rozhodli sepsat všechny své výdaje, nebo jste to možná dokonce začali dělat. A brzy jsi to vzdal. Neobviňujte se z toho. Možná jste jen neměli vhodný nástroj?
Mám jednoduchou a názornou excelovou tabulku, která nejen zohledňuje příjmy a výdaje, ale s přihlédnutím k očekávaným výdajům a příjmům plánuje nepříliš složitý rozpočet, např.: osobní příjmy, rodinný rozpočet, rozpočet pro malé firmy. Podívejte se, třeba se bude hodit i vám.
Vytvořeno k řešení pouze naléhavých problémů
Neobsahuje zbytečné a komplikované
Tento stůl jsem vyrobil postupně, pro svou osobní potřebu. Bylo prostě potřeba mít přehled o rodinných příjmech a výdajích. Pak se ukázalo, že kvůli běžné lidské zapomnětlivosti nejsou všechny částky zaplaceny včas a vše se musí periodicky třídit podle data. Pak vyvstala potřeba plánovat budoucí příjmy a výdaje.
Nová verze přidává možnost sledovat několik účtů a skupinové příjmy a výdaje podle článku.
Neptal jsem se sám sebe: co by se stalo, kdybych musel vést záznamy ve třech měnách, jak je převádět, v jakém kurzu a jak uchovávat historii směnných kurzů. A další otázky ze série „co se stane, když náhle?“ Taky jsem se tomu nedivil.
Proto máme jednoduchý a pohodlný stůl. Používám od roku 2008. Nyní si eviduji všechny své příjmy a výdaje, včetně inkas a plateb na běžný účet svého fyzického podnikatele v bance.
Jednoduché, kompaktní, přehledné
Tato excelová tabulka umožňuje jednoduše, kompaktně a přehledně sledovat příjmy a výdaje. Plus vám umožňuje plánovat a analyzovat příjmy a výdaje.
- Prostě— Zadejte čísla do sloupců. Příjem s plusem, výdaj s mínusem. Všechny ostatní výpočty se provádějí podle tabulky.
- Kompaktní— Všechny příjmy a výdaje za měsíc na jednom místě, na jednom listu.
- Jasně— Grafy došlých a odchozích zůstatků a obratu, výnosů, nákladů a celkového obratu podle položek.
- Dává pocit důvěry— zadáme plánované příjmy a výdaje a uvidíme, jak se bude situace s penězi vyvíjet. Pokud je to stresující, můžete mít čas se připravit: převést výdaje na jiný čas, ušetřit peníze, půjčit si peníze nebo zaplatit za dlužníky.
- Usnadňuje analýzu— každá částka příjmů a výdajů je označena požadovanou položkou. Tabulka vypočítává celkový obrat podle položky.
Proč je tato excelová tabulka lepší?
jiné programy rodinného rozpočtu?
Hlavní výhodou je jednoduchost a přehlednost
Při vývoji jakéhokoli programu se snaží (sám jsem programátor a znám) do něj zahrnout maximální možnosti pro všechny případy jeho použití. Nové verze programu přidávají nová nastavení, nová tlačítka, nové komplexní způsoby použití. Potom uživateli řeknou: tady jsme se snažili co jsme mohli, zkuste to prosím také, naučte se to všechno používat.
To se děje z velmi jednoduchých důvodů: zvýšit „vnímanou hodnotu“ a překonat konkurenci. Snadné použití programu je často obětováno. Výsledkem je, že průměrný člověk využívá pouze desetinu možností programu.
Svůj stůl jsem vyrobil ze zcela jiných důvodů, jednoduchost a pohodlí byly na prvním místě.
Jak se dostat
Popis
Tabulka je určena pro sledování příjmů a výdajů pro několik účtů (až pět). Předpokládá se, že transakce za jeden měsíc jsou zohledněny na jednom listu. Každá skutečná transakce (výnos nebo výdaj) může být přiřazena k jedné z položek. Kromě skutečně provedených transakcí můžete zadat částky plánovaných transakcí, abyste zjistili, kdy je nedostatek finančních prostředků.
Při zadávání transakcí vyberte názvy článků z rozevíracího seznamu. Seznam článků lze upravovat: přidávat, mazat, měnit názvy. Tabulka počítá zůstatky a obraty pro každý účet, každou položku a celkem. Navíc si můžete spočítat obrat za zadanou položku za zadané období.
Ve výchozím stavu se tabulka skládá ze tří listů. Dva vysvětlující listy a jeden pracovní list. Obsahuje data, která mohou sloužit jako příklad. Nové listy se přidávají pomocí tlačítka Nový měsíc/list. Pro každý měsíc je samostatný list.
Tabulka je chráněna před náhodnými změnami (nebo jednodušeji před poškozením vzorců) buňky pro zadávání dat (nejsou chráněny) jsou zvýrazněny namodralým pozadím. Jak v případě potřeby ochranu odstranit, je napsáno na prvním listu tabulky.
Výsledek
Tabulka začíná výsledky.
V horní části tabulky
- Představeno počáteční zůstatky
- Vypočteno celkové příjmy a výdaje.
- Výdaje se počítají zůstatky zohledňující uskutečněné transakce. Další - odchozí zůstatky.
- Výdaje se počítají zůstatky s přihlédnutím k plánovaným operacím. Dále jsou plánované bilance.
Zde vstoupíte skutečné konečné zůstatky(dále jen skutečné zůstatky). Pokud zapomenete zaznamenat určité transakce, bude se skutečný a odhadovaný počáteční zůstatek lišit.
Tato část tabulky obsahuje snad nejdůležitější informace. Proto je fixní a při rolování je vždy na očích. V případě potřeby lze oblast odemknout.
O příjmech a výdajích se účtuje na více účtech a navíc jsou možné platby i mezi těmito účty. Takový interní platby se nazývají „zrcadlové“. Tyto zrcadlové platby výrazně zvyšují celkové částky příjmů a výdajů. Vzniká tedy problém vypočítat skutečnou celkovou výši příjmů a celkovou výši výdajů pro všechny účty bez zohlednění zrcadlových plateb. Tabulka tento problém řeší.
Pod zůstatky a celkovými příjmy/výdaji jsou zobrazeny částky celkových příjmů a výdajů za všechny účty s výjimkou zrcadlových plateb a bez plánovaných. Tito. kolik bylo skutečně přijato a kolik bylo skutečně utraceno. Níže je uveden příklad.
Jak můžete vidět na snímku obrazovky (obrázek obrazovky), celkový příjem pro všechny účty je 47 500, ale pokud odstraníte zrcadlové platby nákladem z běžného účtu / přichází na mapu A výdaje na kartu / účtenka v hotovosti, pak je ve skutečnosti celkový příjem 21 500,-.
Přijaté příjmy, vynaložené výdaje

datum. Aktuální datum se vloží stisknutím Ctrl+; (symbol „;“ na stejné klávese jako písmeno „zh“). Termíny sobot a nedělí jsou zvýrazněny tučně, to je provedeno v tabulce.
Úkon, Výdajové transakce se zadávají se znaménkem mínus. Samotná tabulka značí spotřebu červeně. Vysvětlivky lze zapsat do pravého sloupce Komentář nebo v poznámce k buňce (Shift+F2).
Položka příjmů/nákladů se vybírá z rozevíracího seznamu. Seznam se automaticky generuje ze seznamu článků, který zadáte v dolní části listu. Tato část bude zobrazena jako další.
V počátečním stavu tato část tabulky obsahuje 100 řádků pro zadání částek příjmů a výdajů. Tabulka obsahuje podrobný návod, jak v případě potřeby správně vložit řádky, aniž by došlo k poškození formuláře.
Plánované příjmy a výdaje
Do sloupce se zadává datum transakce datum. Aktuální datum - Ctrl+;.
Do sloupce se zapisují částky transakce Úkon, Výdajové transakce se zadávají se znaménkem mínus. Vpravo v sousední buňce se vypočítá zbytek s přihlédnutím k zadané operaci.
Obraty za období podle uvedené položky
Článek se vybírá z rozevíracího seznamu.
Články a obraty celkem podle článku

Ve sloupci Článek seznam příjmových a výdajových položek, který vidíme v rozbalovacím seznamu při zadávání uskutečněných příjmů a výdajů. Vpravo od nadpisu článku je celkový obrat tohoto článku za každý účet a součet. Jak správně přidat nový článek do seznamu je podrobně popsáno v tabulce.
Když změníte seznam článků, automaticky se změní i rozevírací seznam.
Seznam článků lze seřadit pěti způsoby kliknutím na příslušné tlačítko. V uvedeném příkladu je seznam seřazen podle sloupců Celkový ve vzestupném pořadí.
Grafy otáček


Jak se dostat
Začátek práce
Obdržíte tabulku s přibližnými údaji. Podívejte se na tato čísla a experimentujte s nimi.
Pak potřebujete:
- Vytvořte list pro nový měsíc tlačítkem Nový měsíc/list.
- Vymazat list - stiskněte tlačítka Vymazat přijato/vyřízeno A Vymazat naplánované. Před zúčtováním budete požádáni o potvrzení.
- Vstupte počáteční zůstatky ve všech ohledech.
- Vstupte skutečné zůstatky. Na začátku měsíce se počáteční zůstatek musí rovnat skutečnému zůstatku. Divergence by se mělo rovnat 0.
Do měsíce
- Pravidelně zavádějte nové skutečné zůstatky.
- Vstupte Hotovo přijaté výdaje a příjmy.
- Vstupte plánované příjmy a výdaje.
- Jak to postupuje nést plánované výdaje/příjmy ke skutečným.
Podrobnější pokyny naleznete v tabulce.
Stoly fungují Vynikat Pro Okna Mac
Jak získat stůl
Pokud chcete mít kontrolu nad svými penězi, můžete získat excelovou tabulku „zaplacením 295 rublů. jedním z následujících způsobů.
Za tyto peníze získáte pocit důvěry, protože plánující člověk je vždy sebevědomější než pasivní člověk, získáte vynikající nástroj pro analýzu výdajů a zbavení se bolestivých myšlenek „kam se podělo těch patnáct set tisíc?

Jmenuji se Vladimír Prochorov(IP Prokhorov V.V., OGRNIP 311645410900040), více než 20 let dělám ekonomické výpočty. V letech 1992 až 2008 pracoval jako programátor a vedoucí IT oddělení v bankách a komerčních organizacích. Mám bohaté zkušenosti s vývojem softwaru pro bankovní systémy a účetnictví. Od roku 2008 se věnuji vývoji excelových tabulek pro ekonomické výpočty.
Můžete mě kontaktovat mailem [e-mail chráněný]
([e-mail chráněný]), telefonicky +7 927 055 9473
, V kontaktu s vk.com/vvprokhorov
Vím, co si mnozí mysleli: bylo by hezké znát názor kupujících tohoto stolu.
Recenze, dotazy, přání a další korespondence týkající se tabulek v knize návštěv webu »»
Ručím:
- dodávka do několika hodin po obdržení platby. Níže naleznete doby zpracování plateb pro různé platební metody.
- Všechno tabulky jsou plné dat, které slouží jako příklad a pomáhají pochopit logiku práce.
- Tabulky opatřeny podrobnými vysvětleními k vyplnění a práci.
- Odpovím na jakékoli dotazy na práci s tabulkami. Samozřejmě se předpokládá, že se v dané oblasti orientujete a máte základní znalosti Excelu.
Když je vydána nová verze:
- Cena aktualizace závisí na tom, kolik funkcí nová verze tabulky zvýší.
- Zprávy o nových verzích Dostávají jej pouze odběratelé newsletteru. Formulář předplatného ve spodní části stránky.
Stůl " Účetnictví a plánování příjmů a výdajů»
Možnost Windows: 295 rublů.
Možnost pro Mac a Windows: 354 rublů.
Stoly fungují Vynikat Pro Okna(Excel 2007, 2010, 2013, 2016) a Mac(Excel 2011, 2016). Nefungují na OpenOffice.
Telefonní číslo pro dotazy k platbě a doručení +7 927 055 9473
pošta [e-mail chráněný]
([e-mail chráněný])
Platební metody:
- Robokassa
- Karty Visa, MasterCard, Maestro, Mir
- Internetový klient Alfa-Bank, Russian Standard, Promsvyazbank atd.
- Terminály
- Komunikační salony Euroset, Svyaznoy
- Elektronické peníze Yandex.Money, QIWI, WebMoney, Wallet One (W1), Elexnet
- banka
na běžný účet Vladimíra Viktoroviče Prochorova (IP), DIČ 645400330452,
číslo účtu 40802810711010053426, pobočka "Obchod" PJSC "Sovcombank", Moskva,
C/s 30101810045250000058, BIC 044525058.Upozorňujeme, že uvedení formy vlastnictví (IP) je povinné.
Po zadání objednávky si můžete vytisknout fakturu pro právnické osoby. osob
nebo účtenku ve tvaru PD-4 pro fyzické osoby. osobMůžete také získat fakturu napsáním na [e-mail chráněný] ([e-mail chráněný]).
U plateb nepocházejících z Ruska uveďte v účelu platby kód měnové transakce (VO10100).
Například účel platby:
(VO10100) Pro fakturu č. ... Pro tabulky " Účetnictví a plánování příjmů a výdajů" Bez DPH.
Kde VO jsou velká latinská písmena, 10100 jsou čísla. Jsou vyžadovány složené rovnátka. Uvnitř složených závorek nejsou povoleny mezery.Dodávka:
Na e-mail uvedený v objednávce bude po obdržení peněz zaslán odkaz na stažení tabulek. Pokud tam dlouho žádný dopis není, zkontrolujte složku SPAM.
Pro cestu 1 (Robokassa) dopis s odkazem je odeslán automaticky ihned po obdržení peněz. Obvyklá doba pro příjem peněz je minut.
Pro cestu 2 (Banka) dopis s odkazem je zaslán po přijetí platby na bankovní účet. Doba přijetí peněz je 1-2 pracovní dny. Právnické osoby a fyzické osoby podnikatelé Zašlu pdf kopie faktury dle formuláře Výhodná 12. Originál faktury zašleme na vyžádání, v žádosti uveďte svou poštovní adresu.
Pokud jsou potřeba další dokumenty, dohodněte se na této záležitosti PŘED PLATBOU.
Další korespondence ohledně došlých tabulek
Probíhá další korespondence ohledně došlých tabulek (dotazy na práci s tabulkami, aktualizace atd.). prostřednictvím adresy, na kterou byly tabulky zaslány. Při dopisování e-mailem si prosím uložte historii korespondence, tzn. zahrnout všechny předchozí dopisy a odpovědi na ně. V takovém případě umístěte zprávu nahoru (před příběh).
P.S.
Pokud chcete přijímat pracovní verze jeden stůl a demo verze všech ostatních moje tabulky, přihlaste se k odběru úvodní série 9 písmen se stručným popisem tabulekZískáváte:
- Pracovní verze tabulky „Účtování o příjmech a výdajích“. Odkaz ke stažení v prvním dopise.
- Demo verze další tabulky: Ocenění podniku, Platební kalendář, Náklady, Investice, Finanční analýza IFRS, Finanční analýza RAS, Bod zvratu, Analýza sortimentu, Osobní plánování. Odkaz ke stažení v prvním dopise.
- 40% sleva (4 706 RUB) za sadu šesti mých stolů. Jak slevu získat je ve druhém písmenu.
- Asi 20% sleva do samostatných tabulek. Jak získat slevu - v dopise popisujícím konkrétní stůl.
- 20% sleva na nové stoly. Sleva platí tři dny ode dne odeslání dopisu o novém stole.
- Zprávy o nových tabulkách.
- Zprávy o nových verzích tabulek.
- Zprávy o slevových akcích. Obvykle platí sleva tři dny od data odeslání dopisu o slevě.
- Zprávy o opravených možnostech když jsou zjištěny chyby.
Kromě toho prosím berte v úvahuže jsou vydávána upozornění na slevové akce a nové verze obdrží pouze předplatitelé. Na stránkách nejsou vydávána žádná zvláštní oznámení.
Nedoporučuji odběr firemních schránek, protože... existuje možnost, že poštovní server bude považovat poštu za spam. Tito. O tom, jaké e-maily můžete dostávat, nerozhodnete vy, ale správce systému.
Excel šablona pro domácí účetnictví
- Finance v IT
Když se před třemi lety objevila potřeba hlídat si příjmy a výdaje rodinného rozpočtu, vyzkoušel jsem spoustu specializovaných programů. Každý měl nějaké nedostatky, nedostatky a dokonce i designové chyby. Po dlouhém a neúspěšném hledání toho, co jsem potřeboval, bylo rozhodnuto uspořádat to, co jsem potřeboval, na základě šablony Excel. Jeho funkčnost umožňuje pokrýt většinu základních požadavků na vedení domácího účetnictví a v případě potřeby vytvářet vizuální grafy a přidávat vlastní analytické moduly.
Tato šablona si nečiní nárok na pokrytí 100 % celého úkolu, ale může sloužit jako dobrý základ pro ty, kteří se rozhodnou jít touto cestou.
Jediné, na co bych vás chtěl hned upozornit, je, že práce s touto šablonou vyžaduje velkou plochu na pracovní ploše, a proto je žádoucí 22“ a větší monitor. Protože soubor byl navržen s ohledem na snadné použití a bez posouvání. To vám umožní umístit data za celý rok na jeden list.
Obsah je intuitivní, ale přesto si rychle projdeme hlavní body.
Při otevírání souboru je pracovní plocha rozdělena na tři velké části. Horní část je pro udržení všech příjmů. Jinými slovy, to jsou finanční objemy, se kterými můžeme hospodařit. Spodní, největší je pro evidenci všech výdajů. Pro snadnější analýzu jsou rozděleny do hlavních podskupin. Vpravo je blok pro automatické sčítání výsledků, čím více je tabulka vyplněna, tím jsou její údaje informativnější.

Každý typ příjmu nebo výdaje je na řádcích. Sloupce rozdělují vstupní pole podle měsíců. Vezměme si například blok dat s příjmem.

Co můžeme skrývat, mnozí dostávají „šedé“ nebo dokonce „černé“ platy. Někdo se může pochlubit tím, že je „bílý“. Pro jiné může většina jejich příjmů pocházet ze zaměstnání na částečný úvazek. Proto pro objektivnější analýzu vašich zdrojů příjmů byly zdůrazněny čtyři hlavní body. Nezáleží na tom, zda bude jedna buňka vyplněna později nebo všechny najednou - správná částka se stále vypočítá v poli „celkem“.
Snažil jsem se náklady rozdělit do skupin, které by byly univerzální a vhodné pro většinu lidí, kteří tento soubor začali používat. Jak to bylo úspěšné, musíte posoudit vy. V každém případě přidání požadovaného řádku s jednotlivou výdajovou položkou nezabere mnoho času. Sám například nekouřím, ale ti, kteří jsou na tento zlozvyk závislí a chtějí se ho zbavit a zároveň chápou, kolik se za to utrácí, si mohou přidat výdajovou položku „Cigarety“. K tomu stačí základní znalost Excelu a teď se toho nebudu dotýkat.

Jak je uvedeno výše, všechny výdaje se v posledním řádku sečtou po měsících – to je celková částka, kterou každý měsíc utratíme, nikdo neví kam. Díky podrobnému rozdělení do skupin můžete snadno sledovat vlastní trendy. Například v zimních měsících se mi sníží výdaje za jídlo asi o 30 %, ale chuť nakupovat nejrůznější zbytečné nesmysly se zvyšuje.
Ještě níže je čára zvaná „zbytek“. Vypočítá se jako rozdíl všech příjmů za měsíc a všech výdajů. Právě podle toho můžete usoudit, kolik peněz si můžete odložit například na zálohu. Nebo kolik chybí, pokud je zůstatek záporný.
No, to je v podstatě vše. Ano, zapomněl jsem vysvětlit rozdíl mezi poli „průměr (měsíc)“ a „průměr (rok)“ v pravém souhrnném bloku. První, „měsíční průměr“, počítá průměrné hodnoty pouze za ty měsíce, ve kterých byly výdaje. Například jste si zakoupili vzdělávací kurzy třikrát do roka (v lednu, březnu a září). Potom vzorec vydělí součet třemi a umístí jej do buňky. Díky tomu můžete přesněji odhadnout své měsíční výdaje. Druhý, „průměr za rok“, vždy dělí konečnou hodnotu 12, což přesněji odráží roční závislost. Čím větší je mezi nimi rozdíl, tím jsou tyto výdaje nepravidelnější. A tak dále.
Soubor si můžete stáhnout
Pouze chudoba nepočítá peníze: nedostatek rodinného rozpočtu vede k překročení výdajů v průměru o 15–30 %. Za měsíc je to hmatatelné číslo, ale za rok je děsivé na to myslet. V článku "!" Došli jsme k závěru, že příjmy a výdaje peněz jsou nutné. , jehož prvním bodem by mělo být .
Snížení nákladů jsem pocítil před více než rokem. Předtím jsem často narážel na webové stránky a jejich reklamy nabízející instalaci softwaru. Takže toto musí být nainstalováno! A z mnoha programů si musíte vybrat jeden... Dokonce jsem si znovu pročítal fóra s recenzemi na tyto programy... odložte to... nainstaluji si to o víkendu a začnu v pondělí. Dokonce jsem nainstaloval jeden nebo dva... Nikdy neodkládejte na zítřek, co můžete udělat pozítří.
100 USD každý!
Většina zájemců chápe, že rodinný rozpočet je sestaven na:
— kontrola finanční situace rodiny;
- dosažení požadovaných finančních cílů - byt, auto, dovolená, vzdělání atd.;
- finanční ochrana rodiny - vytváření peněžních úspor ve formě, a.
Jednoho krásného dne jsem konečně dospěl k potřebě zefektivnit výdaje a zachovat rodinný rozpočet, ale také jsem si uvědomil svou nechuť k okamžité instalaci nějakého programu. Vytvořil jsem soubor Excel a začal si dělat poznámky. Forma získala svůj stabilní tvar v polovině druhého měsíce. Abyste se ujistili, že nebudete opakovat některé chyby, doporučuji použít některou z excelových šablon z microsoft.com
100 USD každý!
A jakmile se rozhodnete začít plánovat svůj rodinný rozpočet, pak se vám bude hodit několik užitečných tipů:
- Pamatujte, proč jste se rozhodli pro rozpočet. Nedělejte to jen proto, že si myslíte, že je to nutné nebo že to někdo řekl. Uvědomte si pro sebe důvod, například „utrácejte méně, než vyděláte“ nebo „snižte výdaje o 10 %.
- Stanovte si přesný cíl (nebo cíle), kterého chcete dosáhnout. Například „ušetřete letos 5 tisíc dolarů na opravy“
- Veďte si přesné záznamy o příjmech a výdajích, abyste měli jistotu, že čísla ve vašem rodinném rozpočtu jsou správná.
- Založte si spořicí účet pro uložení peněz, nejlépe vklad bez možnosti výběru hotovosti. Zvažte, jak se bude tvořit rodinný rezervní fond.
- Buď realista. Neslibujte si, že se za měsíc stanete „supermanem“ rodinného rozpočtu, začněte v malém a jednejte denně.
- Je velmi vhodné získat podporu od rodiny nebo začít udržovat rozpočet ve stejnou dobu a paralelně s přítelem.
- Nebojte se svůj rozpočet upravit, a to i radikálně. Buďte flexibilní, vyberte si, co vám vyhovuje. Jednou provždy neexistují žádná pevná čísla, měníme se: vyděláváme více, utrácíme více, onemocníme, odpočíváme, máme domácí mazlíčky atd. a tak dále.
- Stanovte si malé, ale dosažitelné cíle, které vás budou motivovat k větším úspěchům.
A nezapomeňte se potěšit, odměnit a pochválit :)
Mnoho společností používá Microsoft Excel ke sledování výdajů za oddělení nebo celou společnost. V současné době lze Excel používat na všech počítačích s operačním systémem Windows. Z tohoto důvodu můžete sledovat své vlastní výdaje, pokud je tento program nainstalován na vašem domácím počítači. Existuje velké množství šablon pro sledování výdajů od společnosti Microsoft a dalších webů a nejnovější verze aplikace Excel obsahují jako předvolbu vestavěnou šablonu. Můžete si také vytvořit vlastní dynamickou tabulku v Excelu pro sledování výdajů. V obou případech postupujte podle pokynů níže.
Kroky
Práce s excelovou šablonou
- V aplikaci Excel 2003 zvolte Nový z nabídky Soubor. Chcete-li šablony zobrazit v novém dialogovém okně, vyberte na hlavním panelu V tomto počítači možnost Nový sešit.
- V Excelu 2007 z nabídky Soubor vyberte Nový. Poté se zobrazí dialogové okno Nová kniha. V nabídce "Šablony" v levém menu vyberte "Installed Templates". Vyberte „Osobní měsíční rozpočet“ z „Nainstalované šablony“ v centrální nabídce a klikněte na „Vytvořit“.
- V Excelu 2010 z nabídky Soubor vyberte Nový. Vyberte Vzorové šablony v horní části panelu Dostupné šablony, poté vyberte Osobní měsíční rozpočet ze všech vzorových šablon a klikněte na Vytvořit.
-
Vyberte šablonu online. Pokud přednastavené šablony nejsou vhodné pro sledování vašich výdajů, můžete si vybrat šablonu online. Můžete si jej stáhnout z libovolného webu nebo připojením přes Excel k Microsoft Office Online.
- Pro Excel 2003 si můžete vybrat vhodnou šablonu z online knihovny Microsoft Office na https://templates.office.com/ru-ru. (Najdete zde také šablony navržené pro novější verze Excelu.)
- V aplikaci Excel 2007 vyberte kartu Rozpočty v části Internet v dialogovém okně Nový sešit. Chcete-li se připojit k online knihovně šablon pro Office, musíte mít zapnutý internet.
- V aplikaci Excel 2010 vyberte v části Office.com v podokně Dostupné šablony položku Rozpočty. Chcete-li se připojit, musíte mít zapnutý internet.
-
Zadejte požadované informace do příslušných polí. Informace závisí na konkrétní šabloně dynamické tabulky, kterou jste použili.
Můžete použít navrhovaný název pro dynamickou tabulku nebo změnit název. V názvu souboru bude stačit uvést své jméno a aktuální rok.
Vyberte přednastavenou šablonu. Nejnovější verze programu obsahují šablonu pro evidenci osobních výdajů a také šablony pro evidenci obchodních výdajů. K těmto šablonám máte přístup a můžete pomocí nich sledovat své výdaje.
Vytvoření vlastní dynamické tabulky výdajů
- Jakmile budete mít dynamickou tabulku a záhlaví sloupců připravena, můžete použít funkci Zmrazit podokno k trvalému zobrazení záhlaví, zatímco budete posouvat hodnoty dolů. Funkce Ukotvit podokno se nachází v nabídce Zobrazit v aplikaci Excel 2003 a starších verzích a v nabídce Zobrazit na kartě Okno v aplikaci Excel 2007 a 2010.
-
Do buňky třetího řádku zadejte informace o prvním typu výdaje.
Do buňky G3 zadejte bilanční vzorec. Protože toto je poprvé, co zadáváte zůstatek, bude definován jako rozdíl mezi výdaji a příjmy. Jak to napíšete, závisí na tom, zda chcete zobrazit výdaje nebo dostupné prostředky.
- Pokud chcete, aby tabulka nejprve zobrazovala výdaje, vzorec rozvahy by měl být =E3-F3, kde E3 ukazuje výdaje a F3 ukazuje příjmy. S tímto nastavením vzorec zobrazí výdaje jako kladné číslo, což usnadní pochopení výše výdajů.
- Pokud chcete, aby tabulka primárně zobrazovala prostředky, které máte k dispozici, měl by zůstatkový vzorec =F3-E3. S tímto nastavením bude tabulka zobrazovat kladný zůstatek, pokud jsou vaše příjmy vyšší než výdaje, a záporný zůstatek, pokud nastane opačná situace.
-
Do buňky čtvrtého řádku zadejte informace o druhém typu výdaje.
Do buňky G4 zadejte bilanční vzorec. Druhá a následující hodnoty budou i nadále ukazovat zůstatek, takže je třeba přičíst rozdíl mezi výdaji a příjmy k zůstatkové hodnotě předchozí položky.
- Pokud se nejprve podíváte na výdaje, vzorec rozvahy by byl =G3+(E4-F4), kde G3 je buňka, která ukazuje předchozí zůstatek, E4 ukazuje výdaje a F4 ukazuje příjem.
- Pokud udržujete tabulku pro zobrazení hotovosti, vzorec zůstatku bude =G3+(F4-E4).
- Závorky kolem buněk znázorňující rozdíl mezi výdaji a příjmy jsou volitelné. Používají se pouze pro zpřehlednění vzorce.
- Pokud chcete, aby zůstatek zůstal prázdný, dokud nebude zadána položka, můžete ve vzorci použít hodnotu KDYŽ, takže pokud nebylo zadáno datum, buňka nezobrazí hodnotu. Vzorec pro takový záznam bude =IF(A4="","",G3+(E4-F4)), pokud je tabulka potřebná k udržení výdajů, a =IF(A4="","", G3+( F4-E4) ), pokud je tabulka potřebná pro zobrazení hotovosti (nemusíte používat závorky kolem buňky, která zobrazuje výdaje a příjmy, ale musíte použít vnější závorky).
-
Zkopírujte zůstatek vzorce do jiných buněk ve sloupci G (sloupec zůstatku). Klepněte pravým tlačítkem do buňky G3 a vyberte Kopírovat. Poté vyberte buňky níže ve sloupci. Klikněte pravým tlačítkem na vybrané buňky a vyberte Vložit pro vložení vzorce do vybraných buněk (v Excelu 2010 vyberte z nabídky Vložit nebo Vložit vzorec). Vzorec automaticky aktualizuje buňky tak, aby zobrazovaly výdaje, příjmy a datum (pokud je použito) z aktuální řady a zůstatek z řady nad aktuální řadou.
-
Uložte dynamickou tabulku. Dejte mu smysluplný název, například „Účetnictví výdajů.xls“ nebo „Osobní rozpočet.xls“. Stejně jako u názvů šablon můžete do názvu souboru uvést své jméno a rok (poznámka, uvozovky slouží pouze jako příklad, neměli byste je používat v názvu. Příponu souboru také není nutné uvádět , Excel to udělá sám).
- Excel 2003 a starší verze ukládají dynamické tabulky ve starším formátu „.xls“, zatímco Excel 2007 a 2010 ukládají tabulky v novějším formátu „.xlsx“ založeném na XML, ale můžete číst a ukládat dynamické tabulky a ve starém formátu „. xls" také. Pokud máte více počítačů a chcete uložit tabulku na každém z nich, použijte starší formát, pokud má některý z vašich počítačů Excel 2003 nebo starší, nebo nový formát, pokud mají všechny počítače nainstalovaný alespoň Excel 2007.
Otevřete Excel.
Zadejte záhlaví sloupců. Navrhovaná jména a pořadí: Datum, Kategorie výdajů, Poznámka, Výdaj, Příjem a Zůstatek. Vyplňte buňky A2 až G2 těmito nadpisy. Možná budete muset rozšířit sloupce, aby vyhovovaly názvu nebo hodnotě.
Když se před třemi lety objevila potřeba hlídat si příjmy a výdaje rodinného rozpočtu, vyzkoušel jsem spoustu specializovaných programů. Každý měl nějaké nedostatky, nedostatky a dokonce i designové chyby. Po dlouhém a neúspěšném hledání toho, co jsem potřeboval, bylo rozhodnuto uspořádat to, co jsem potřeboval, na základě šablony Excel. Jeho funkčnost umožňuje pokrýt většinu základních požadavků na vedení domácího účetnictví a v případě potřeby vytvářet vizuální grafy a přidávat vlastní analytické moduly.
Tato šablona si nečiní nárok na pokrytí 100 % celého úkolu, ale může sloužit jako dobrý základ pro ty, kteří se rozhodnou jít touto cestou.
Jediné, na co bych vás chtěl hned upozornit, je, že práce s touto šablonou vyžaduje velkou plochu na pracovní ploše, a proto je žádoucí 22“ a větší monitor. Protože soubor byl navržen s ohledem na snadné použití a bez posouvání. To vám umožní umístit data za celý rok na jeden list.
Obsah je intuitivní, ale přesto si rychle projdeme hlavní body.
Při otevírání souboru je pracovní plocha rozdělena na tři velké části. Horní část je pro udržení všech příjmů. Jinými slovy, to jsou finanční objemy, se kterými můžeme hospodařit. Spodní, největší je pro evidenci všech výdajů. Pro snadnější analýzu jsou rozděleny do hlavních podskupin. Vpravo je blok pro automatické sčítání výsledků, čím více je tabulka vyplněna, tím jsou její údaje informativnější.

Každý typ příjmu nebo výdaje je na řádcích. Sloupce rozdělují vstupní pole podle měsíců. Vezměme si například blok dat s příjmem.

Co můžeme skrývat, mnozí dostávají „šedé“ nebo dokonce „černé“ platy. Někdo se může pochlubit tím, že je „bílý“. Pro jiné může většina jejich příjmů pocházet ze zaměstnání na částečný úvazek. Proto pro objektivnější analýzu vašich zdrojů příjmů byly zdůrazněny čtyři hlavní body. Nezáleží na tom, zda bude jedna buňka vyplněna později nebo všechny najednou - správná částka se stále vypočítá v poli „celkem“.
Snažil jsem se náklady rozdělit do skupin, které by byly univerzální a vhodné pro většinu lidí, kteří tento soubor začali používat. Jak to bylo úspěšné, musíte posoudit vy. V každém případě přidání požadovaného řádku s jednotlivou výdajovou položkou nezabere mnoho času. Sám například nekouřím, ale ti, kteří jsou na tento zlozvyk závislí a chtějí se ho zbavit a zároveň chápou, kolik se za to utrácí, si mohou přidat výdajovou položku „Cigarety“. K tomu stačí základní znalost Excelu a teď se toho nebudu dotýkat.

Jak je uvedeno výše, všechny výdaje se v posledním řádku sečtou po měsících – to je celková částka, kterou každý měsíc utratíme, nikdo neví kam. Díky podrobnému rozdělení do skupin můžete snadno sledovat vlastní trendy. Například v zimních měsících se mi sníží výdaje za jídlo asi o 30 %, ale chuť nakupovat nejrůznější zbytečné nesmysly se zvyšuje.
Ještě níže je čára zvaná „zbytek“. Vypočítá se jako rozdíl všech příjmů za měsíc a všech výdajů. Právě podle toho můžete usoudit, kolik peněz si můžete odložit například na zálohu. Nebo kolik chybí, pokud je zůstatek záporný.
No, to je v podstatě vše. Ano, zapomněl jsem vysvětlit rozdíl mezi poli „průměr (měsíc)“ a „průměr (rok)“ v pravém souhrnném bloku. První, „měsíční průměr“, počítá průměrné hodnoty pouze za ty měsíce, ve kterých byly výdaje. Například jste si zakoupili vzdělávací kurzy třikrát do roka (v lednu, březnu a září). Potom vzorec vydělí součet třemi a umístí jej do buňky. Díky tomu můžete přesněji odhadnout své měsíční výdaje. Druhý, „průměr za rok“, vždy dělí konečnou hodnotu 12, což přesněji odráží roční závislost. Čím větší je mezi nimi rozdíl, tím jsou tyto výdaje nepravidelnější. A tak dále.
Soubor si můžete stáhnout